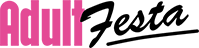ご利用になりたい視聴方法を選択してください
ダウンロード対応ファイルについて
| 視聴方法 | 対応ファイル |
|---|---|
| スマホに接続して視聴 ( 再生には、4DMEDIAPLAYER+のダウンロード が必要です ) |
mp4 / 1d+ / 1di |
| 一体型のみで視聴 | mp4 / 1d+ / 1di |
| PCに接続して視聴 (8Kをご利用の際はこちら) ( 再生には、4DMEDIAPLAYERのダウンロード が必要です ) |
mp4 / 1d+ / 1di |
※aviファイルは非対応です。
mp4 ( 匠シリーズ等 ) / 1d+(4DMEDIAPLAYER専用・極シリーズ・WAAPVR等 ) / 1di( VR写真集 )
連動対応グッズについて
Meta Questは、Oculus用Dimension Playerに未対応のため
スマホに接続して4DMEDIAPLAYER+を使用するか、PCに接続して4DMEDIAPLAYERを使用する事で連動機能をご利用いただけます。
| 連動対応 | |
|---|---|
| スマホに接続して視聴 ( 再生には、4DMEDIAPLAYER+のダウンロード が必要です ) |
ピストンSAシリーズ サイクロンSAシリーズ ROCKETシリーズ U.F.O.シリーズ |
| PCに接続して視聴 ( 再生には、4DMEDIAPLAYERのダウンロード が必要です ) |
ピストンSAシリーズ サイクロンSAシリーズ ROCKETシリーズ U.F.O.シリーズ |
スマホに接続して視聴する方法
スマホをリモコンとして利用可能、
連動グッズも利用可能です。
スマホとMetaQuestの接続
スマホ用4DMEDIAPLAYER+のインストール・ご利用方法について
- MetaQuestのクイック設定(青枠部分)よりメニューを開きWi-Fiの接続設定をしてください。
- スマホの設定よりWi-Fiメニューを開き接続設定をしてください。
(※スマホの設定画面は各機種によって異なります。) - MetaQuestとスマホの接続しているWi-Fiが同じであることを確認してください。
- MetaQuestで4DMEDIAPLAYERにログインしてください。
- スマホで4DMEDIAPLAPLAYER+を起動し、MetaQuestで4DMEDIAPLAYERにログインしたアカウントにログインしてください。
- スマホで設定または動画視聴画面にてHMD連携を選択し、MetaQuestに接続する事でスマホをリモコンとしてMetaQuest(4DMEDIAPLAPLAYER)内の操作が可能になります。
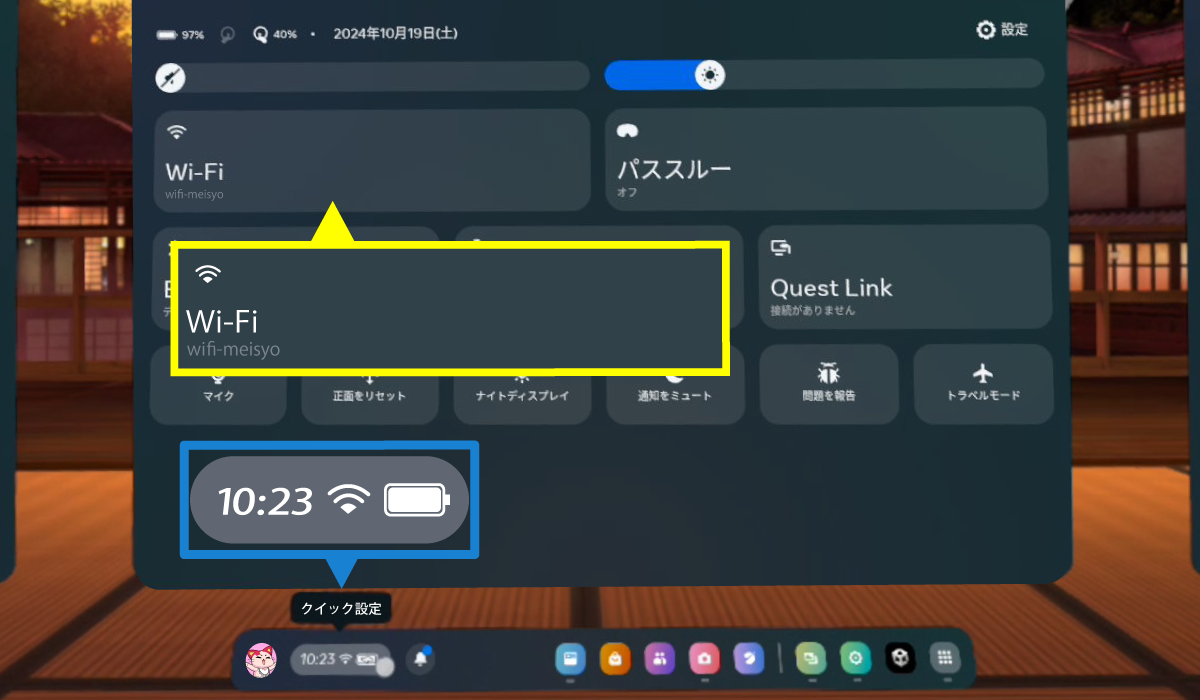
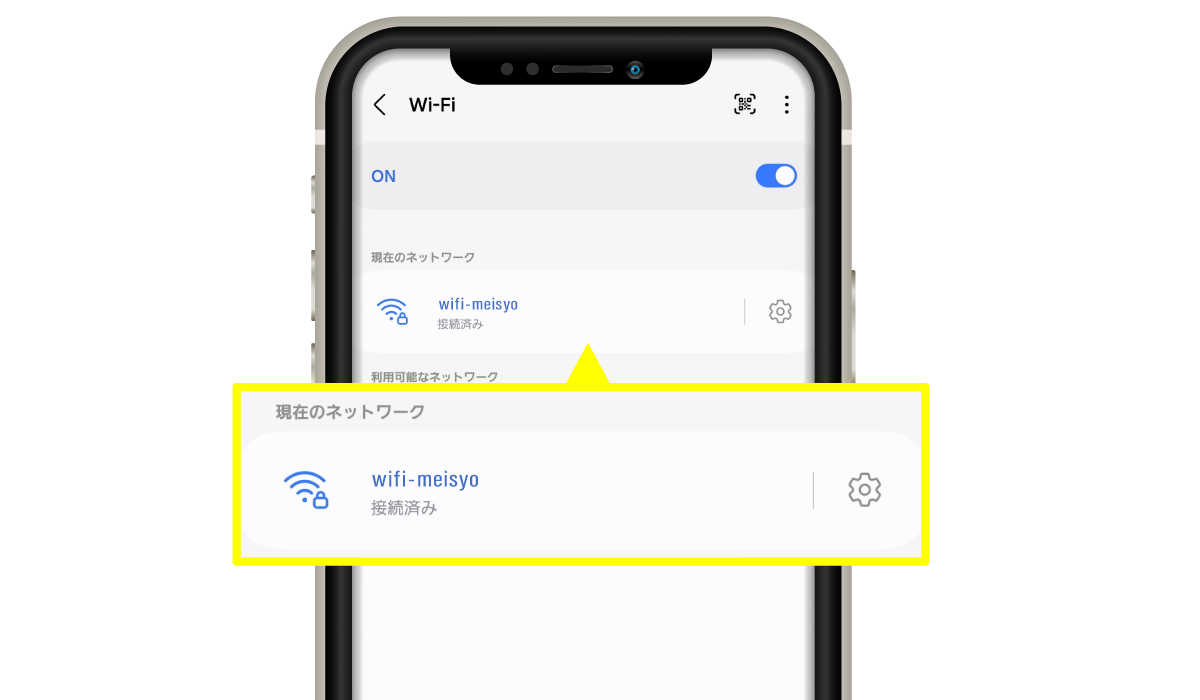
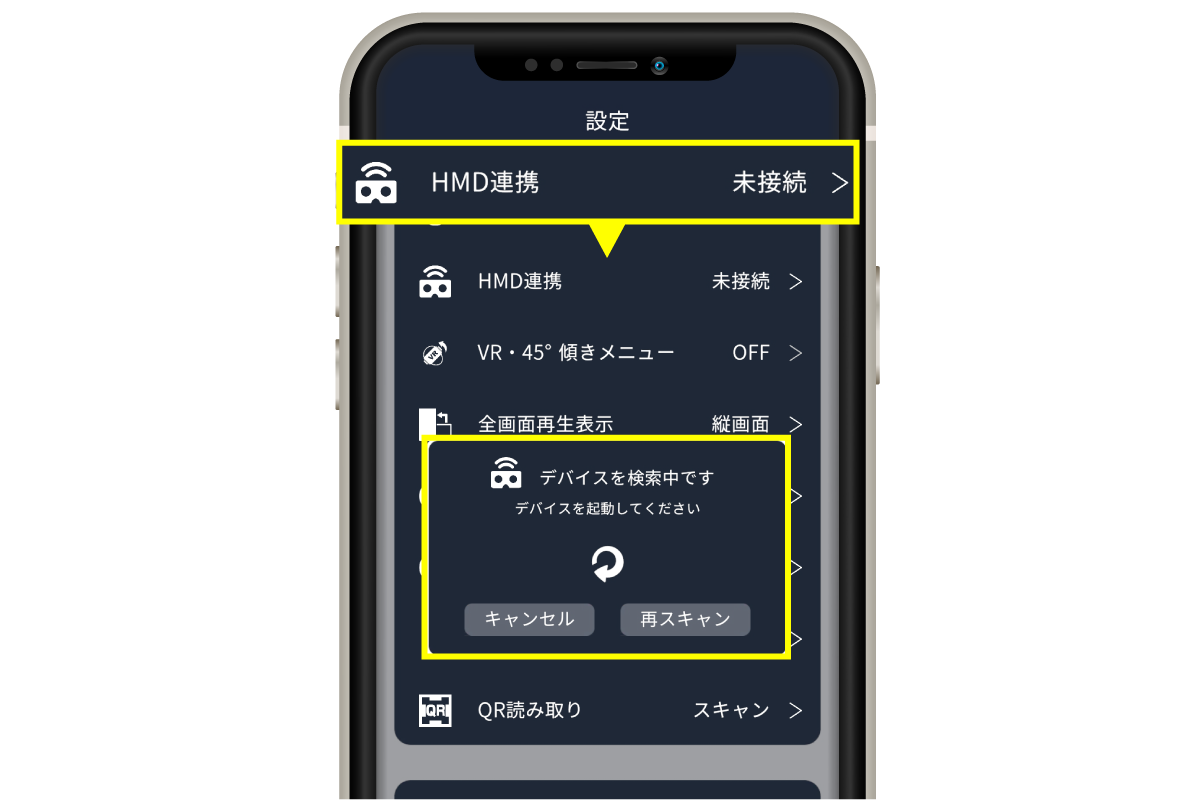
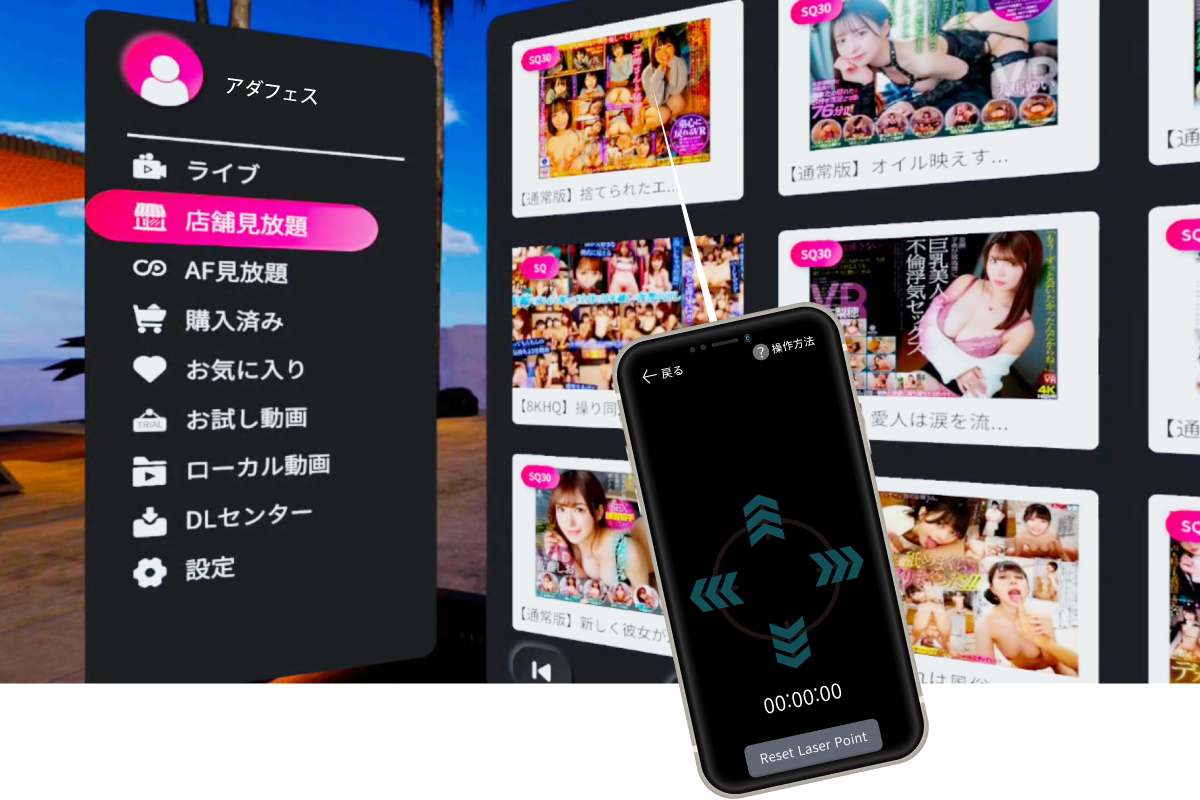
連動グッズ利用方法

MetaQuest用4DMEDIAPLAYERで動画を視聴する方法
Meta Quest側に転送していただくとお楽しみいただけます。
- Questデバイス内のブラウザで「4DMEDIAPLAYER」を検索してアプリをダウンロードします。
- MetaQuestストアでアプリをダウンロードします。
- プレイヤーを立ち上げてログインして動画視聴をお楽しみください。

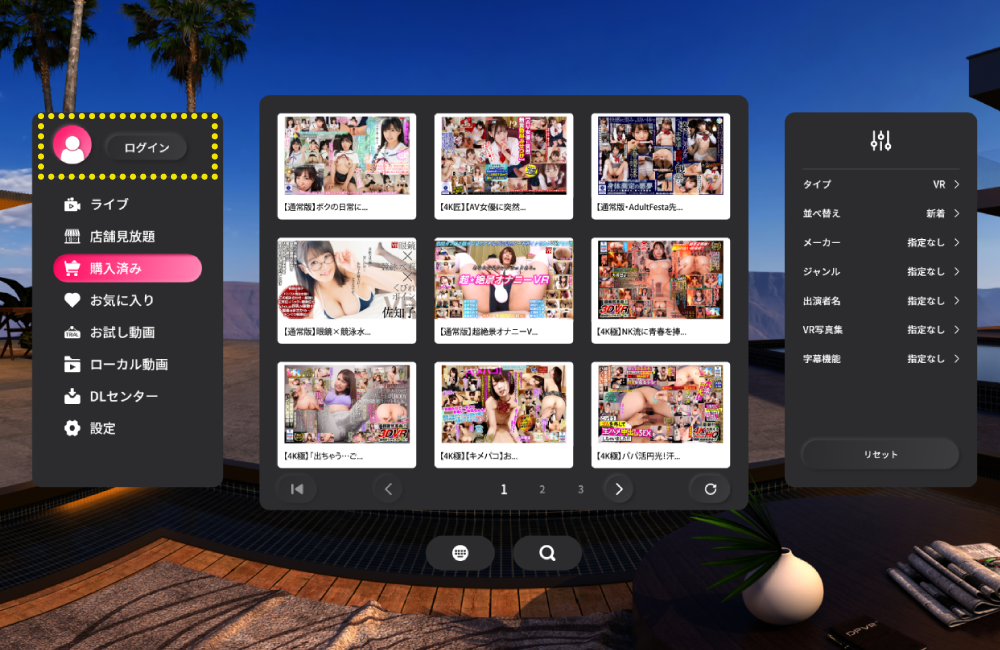
※アダルトグッズ連動機能を使用する場合はMeta Quest単体のみでのご利用はできません。
Quest LinkでPC用4DMEDIAPLAYERの利用か、スマホ用4DMEDIAPLAYER+との連携でお楽しみください。
- MetaQuestの4DMEDIAPLAYERで購入済みの動画から視聴するものを選択し、作品ページでDOWNLOADを選択します。
- ダウンロード完了後、DLセンターから視聴頂けます。
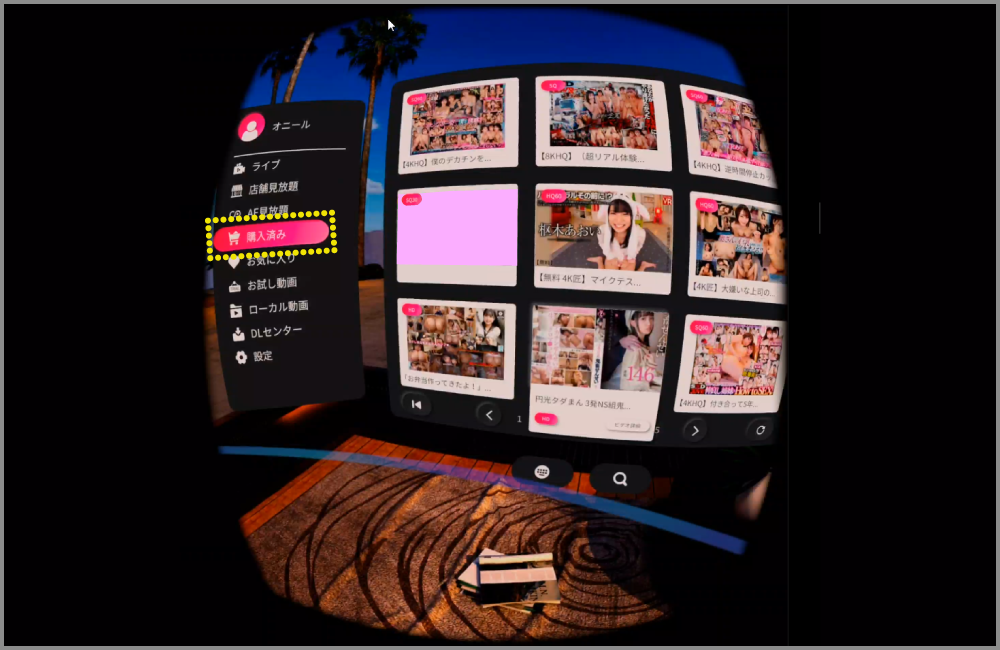

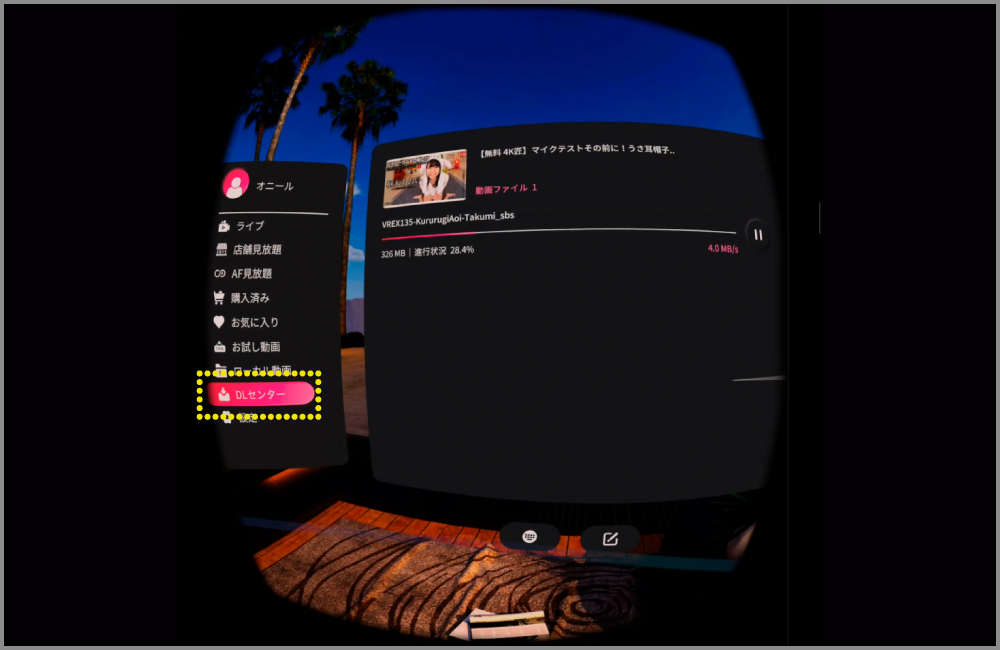
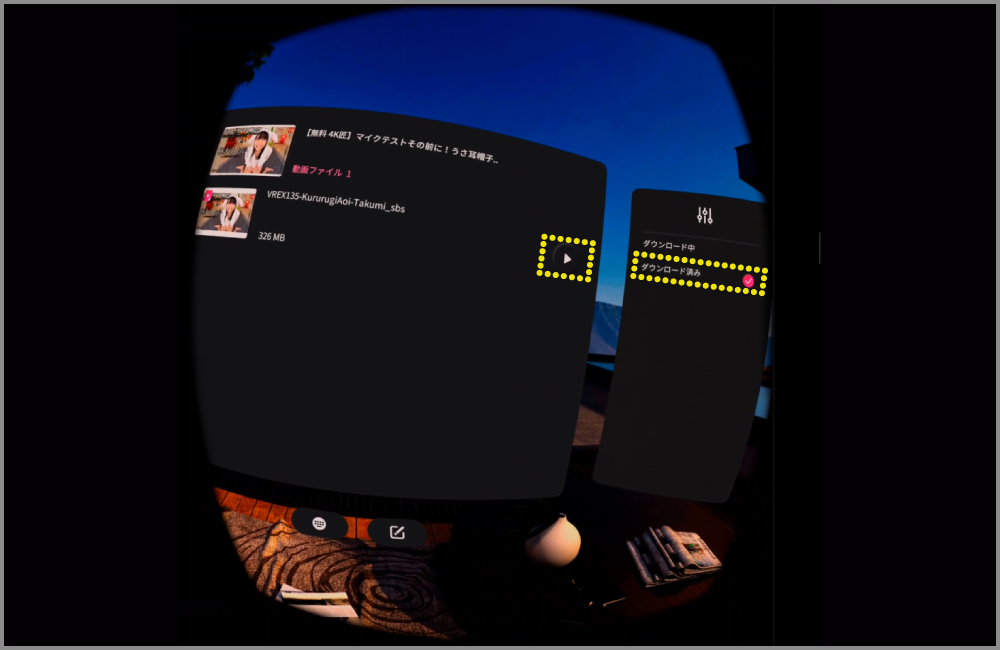
※4Kファイルが最大です。8Kをご利用になる場合はPCサイトから8Kファイルをダウンロードして転送してご利用ください。詳しくはコチラ
※連動機能について
Meta Quest本体のみではご利用いただけませんが、Quest LinkでPC用4DMEDIAPLAYERの利用か、スマホ用4DMEDIAPLAYER+との連携をご利用いただくことで体験することができます。
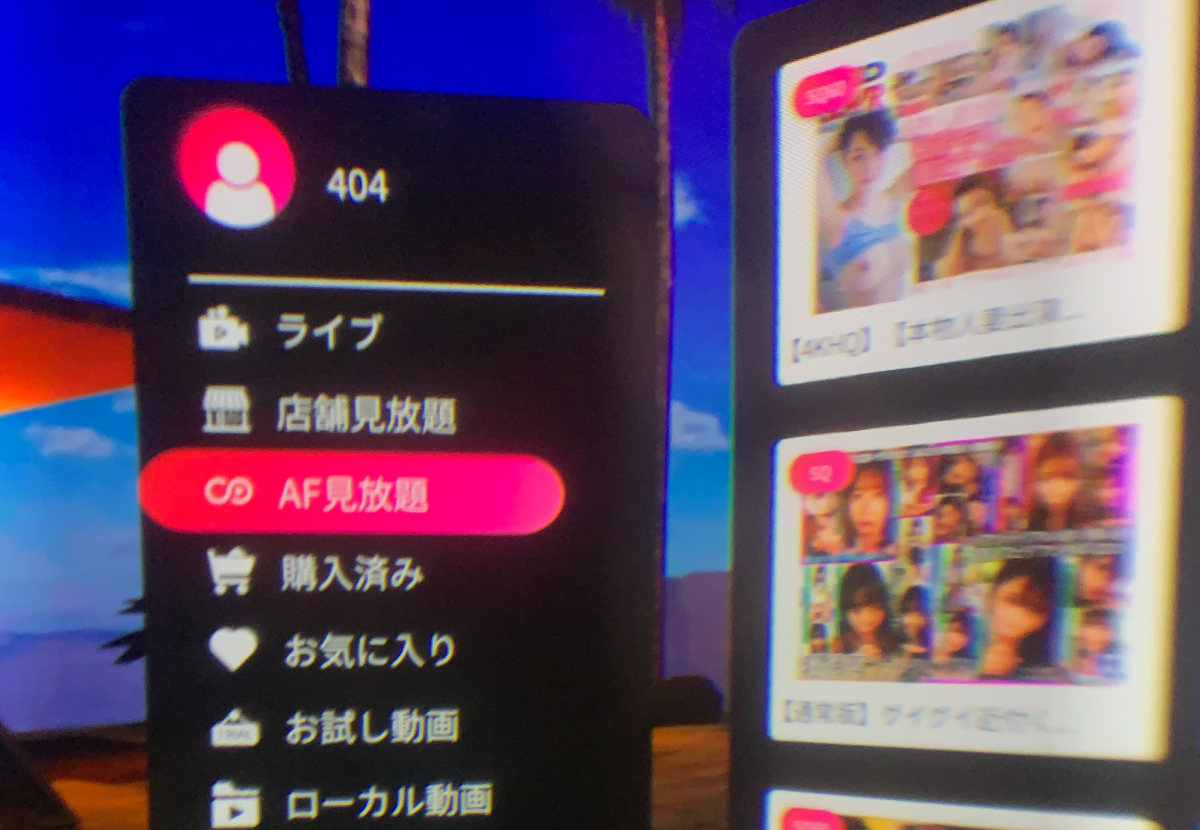
Meta Quest公式サイト
サポートセンター
https://www.meta.com/help/quest/articles/headsets-and-accessories/
動作環境について
推奨環境
PC動作環境については下記ページをご確認ください。
https://support.oculus.com/444256562873335/最低動作環境
OS:Windows10 64bit
CPU:Intel Core i5-7500以上
GPU:GeForce GTX 1060以上
メモリ:8GB以上
USB:USB 3.0 ×1ポート
回線速度:15~20Mbps
推奨動作環境
OS:Windows10 64bit
CPU:Intel Core i5-8500以上
GPU:GeForce GTX 1070以上
メモリ:16GB以上
USB:USB 3.0 ×1ポート
回線速度:15~20Mbps
4K匠動作環境
OS:Windows10 64bit
CPU:Intel Core i5-8500以上
GPU:GeForce GTX 1070以上
メモリ:16GB以上
USB:USB 3.0 ×1ポート
回線速度:15~20Mbps
Meta Quest + Quest Linkで
PC用4DMEDIAPLAYERを使用する方法
8Kをご利用の際はこちらの方法をご利用してください。

Quest Linkとは?
ワイヤレスで遊べるVRデバイス
「 Meta Quest 」を Rift S などと同じようにパソコンに繋いで PC 用 VR デバイスとして使えるようにするものです。
USB3.0以上のポート対応PCとUSB3.0以上(端子が青色)で長めのケーブル(約3m)を準備してください。
長すぎても認識しない場合があるのでご注意ください。
※ご利用の際、PC側のUSB端子が3.0に対応しているかをご確認ください。
※パソコン前面のUSB3.0にケーブルを繋いでも認識しない場合は背面にて接続してください。
※Meta バージョンについては、Meta Quest・PC用Metaアプリを常に最新の状態でご利用ください。
- https://www.oculus.com/setup/ にアクセスします。
- お手持ちのMetaQuestの機種に合わせダウンロードしてください。
- OculusSetup.exe を起動します。
- 公式サイトの手順に従って進めてください。
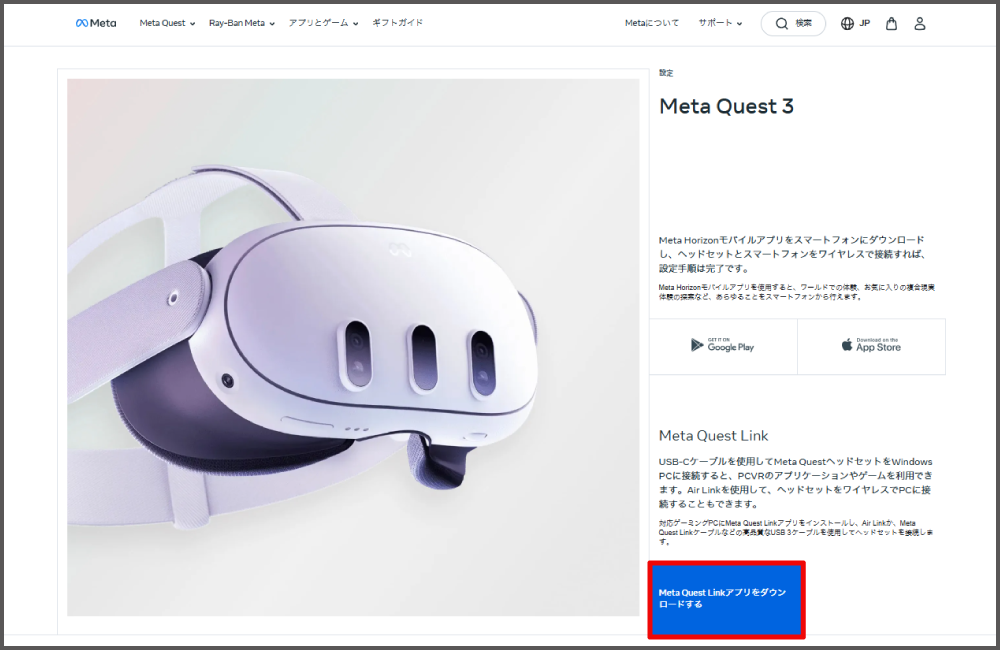
ストリーミング再生視聴方法
- Meta QuestのホームからQuest Linkを有効にします。
- パソコンからSteamVRとPC用4DMEDIAPLAYERを起動します。
- プレイヤーを起動したら画面上にある [ VRモード ] を選択します。
- Meta Questを頭に装着して画面にPC用4DMEDIAPLAYERが表示されていたらご利用いただけます。
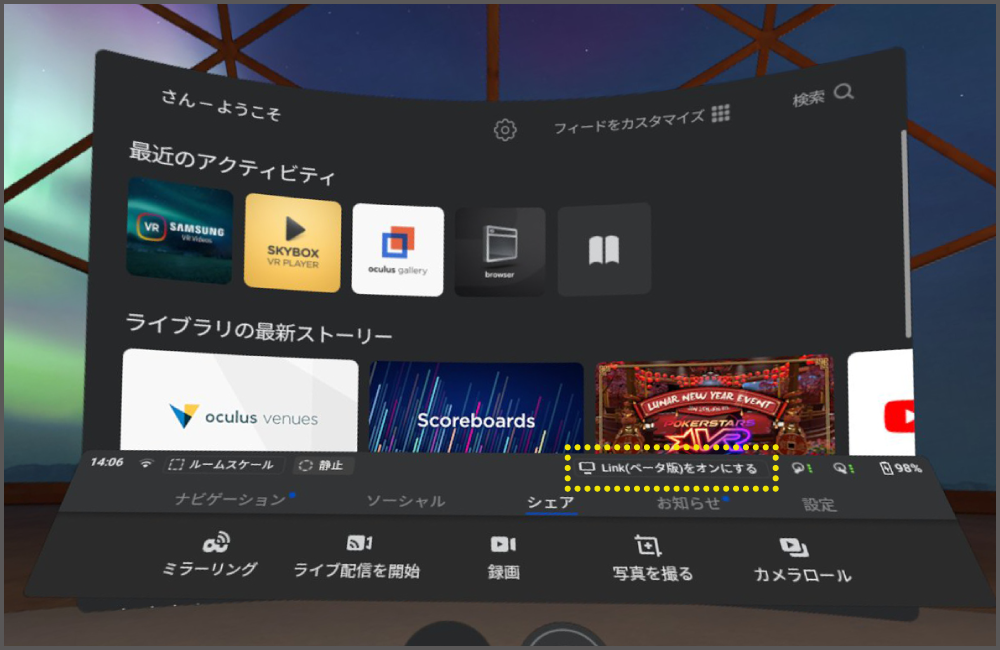
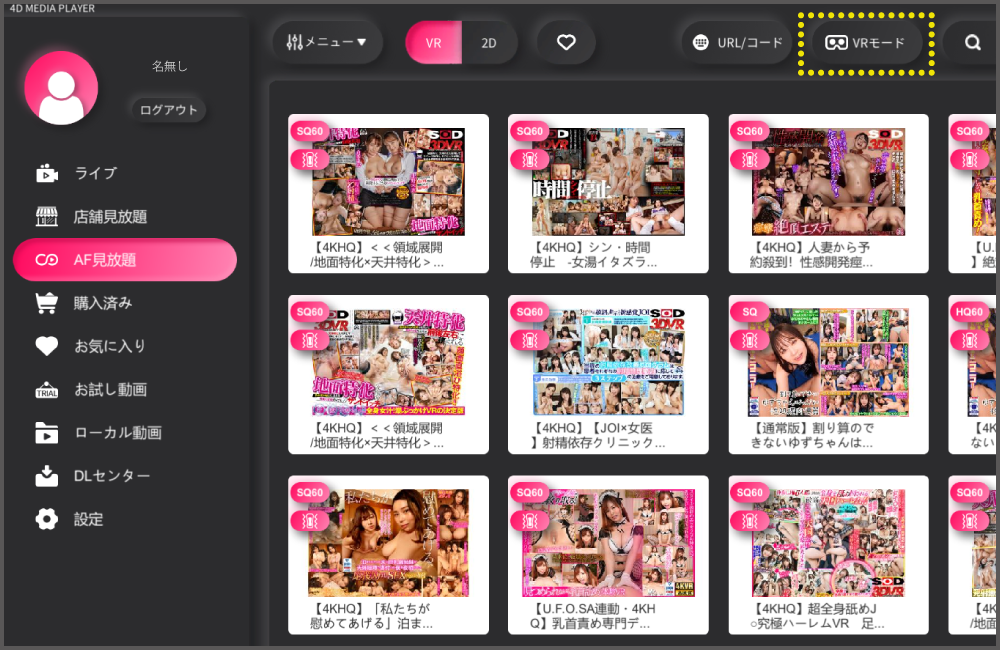
8K視聴をする場合はこちらの方法をご利用ください。
- アダルトフェスタサイトで購入した動画をダウンロードします。
- Meta QuestとPC有線で接続し、Meta Quest内でデータアクセスの許可を行います。
- PCにて、Meta Quest の内部共有ストレージにアクセスして [ Movies ] フォルダーにダウンロードした動画を転送します。
- フォルダー内に動画をすべて転送して完了したらフォルダーを閉じてPCとMeta Questの接続を解除します。
- Meta Quest内アプリから [ Meta Quest TV ] を開き、あなたのメディアを開いて表示される動画から視聴する動画を選択してください。
- 動画視聴画面の設定で表示設定できます。
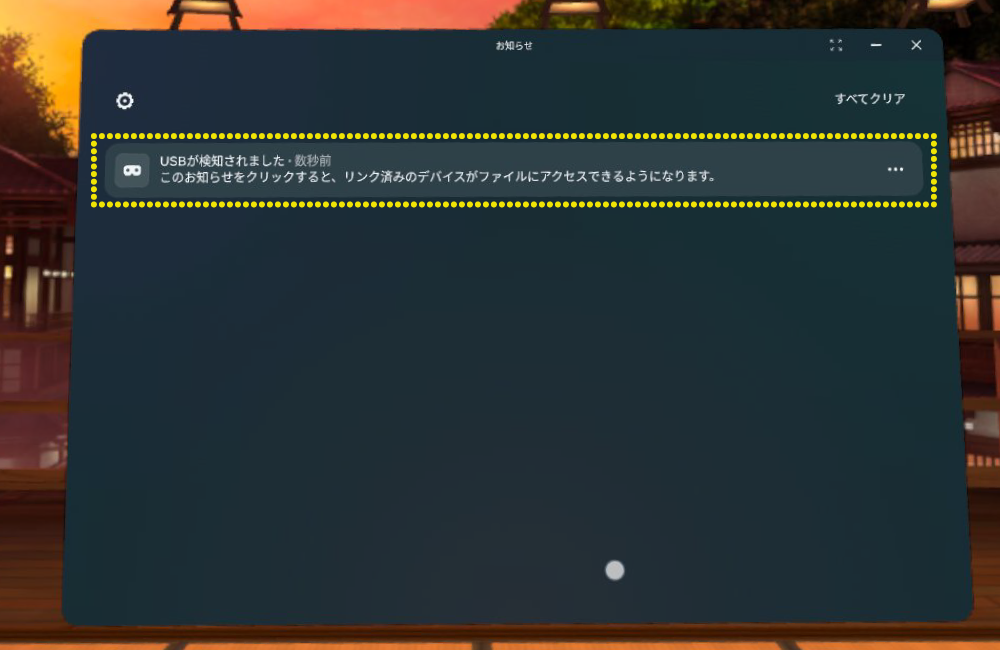
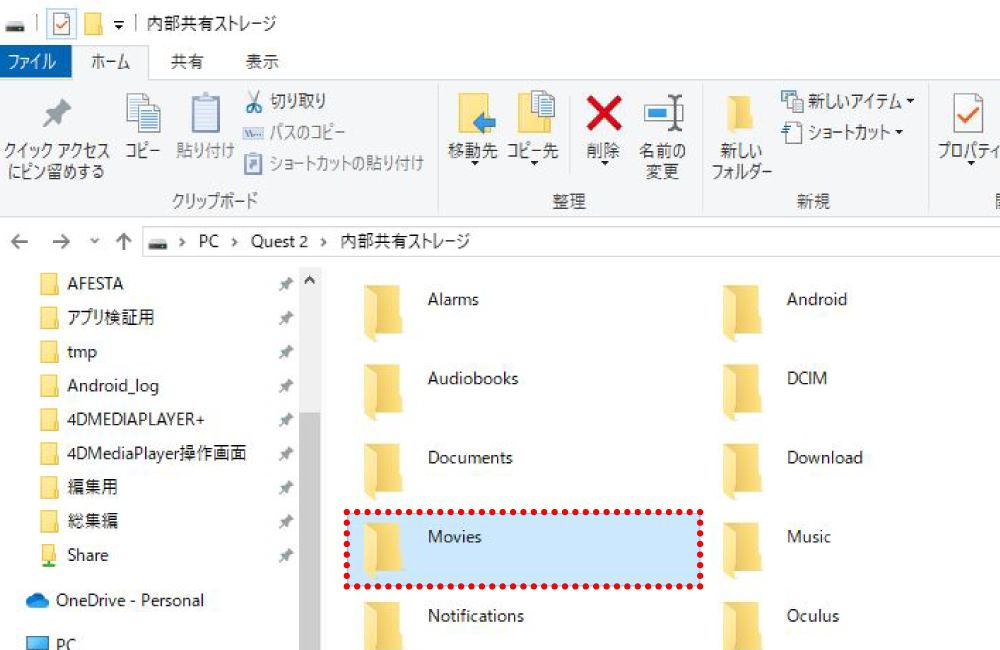
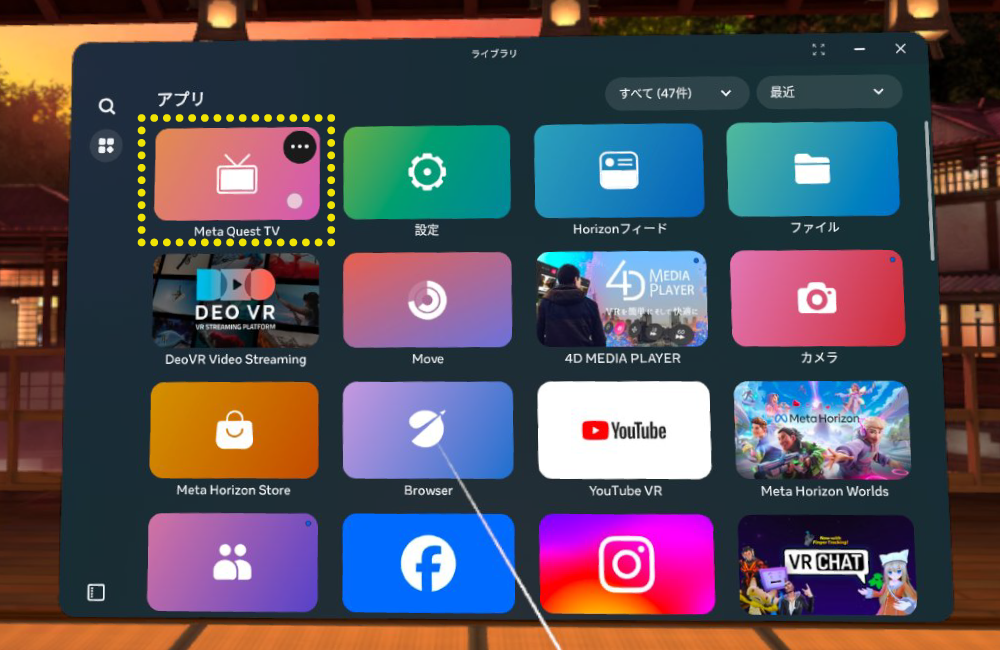
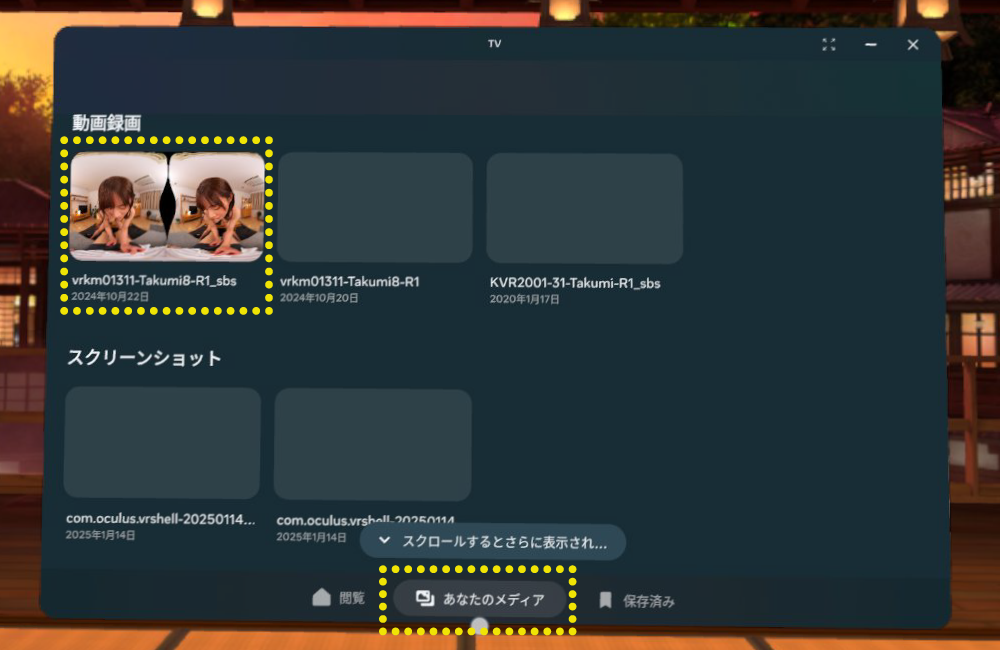
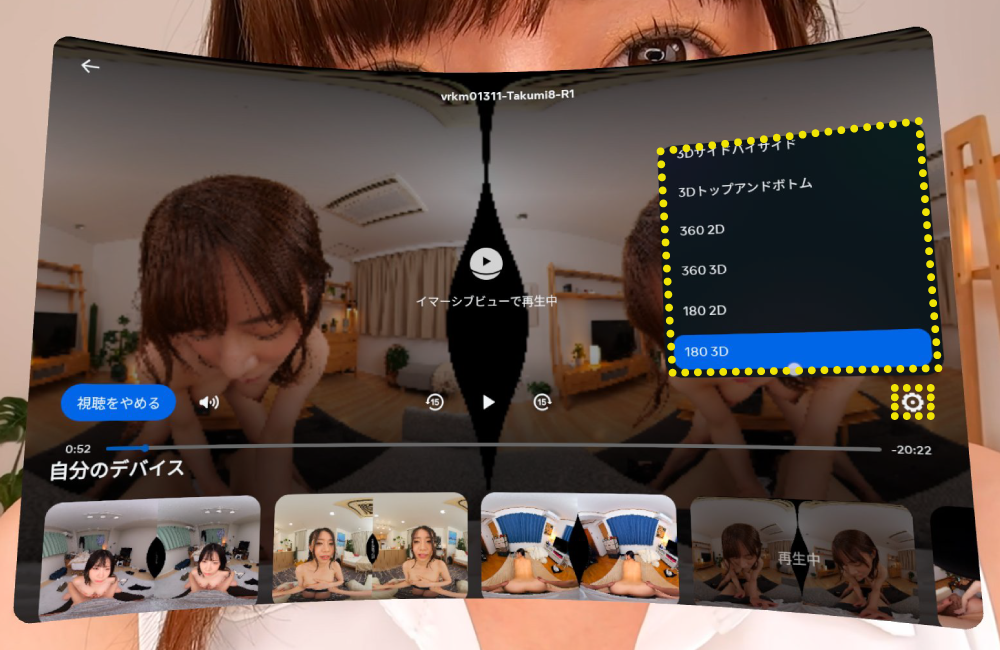
- MetaQuestの4DMEDIAPLAYERで購入済みの動画から視聴するものを選択し、作品ページでDOWNLOADを選択します。
- ダウンロード完了後、DLセンターから視聴頂けます。
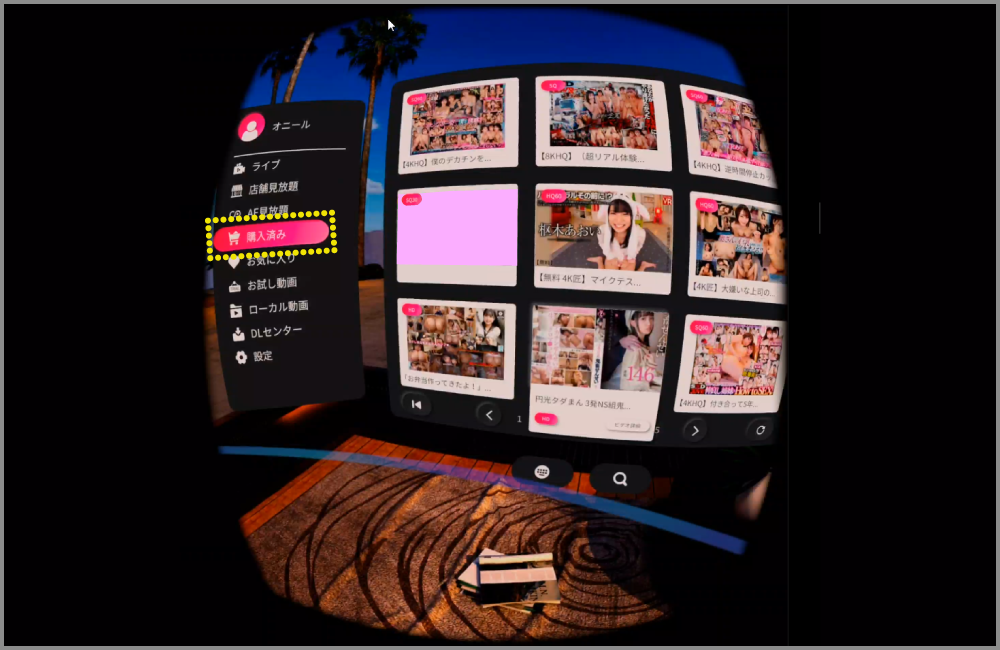

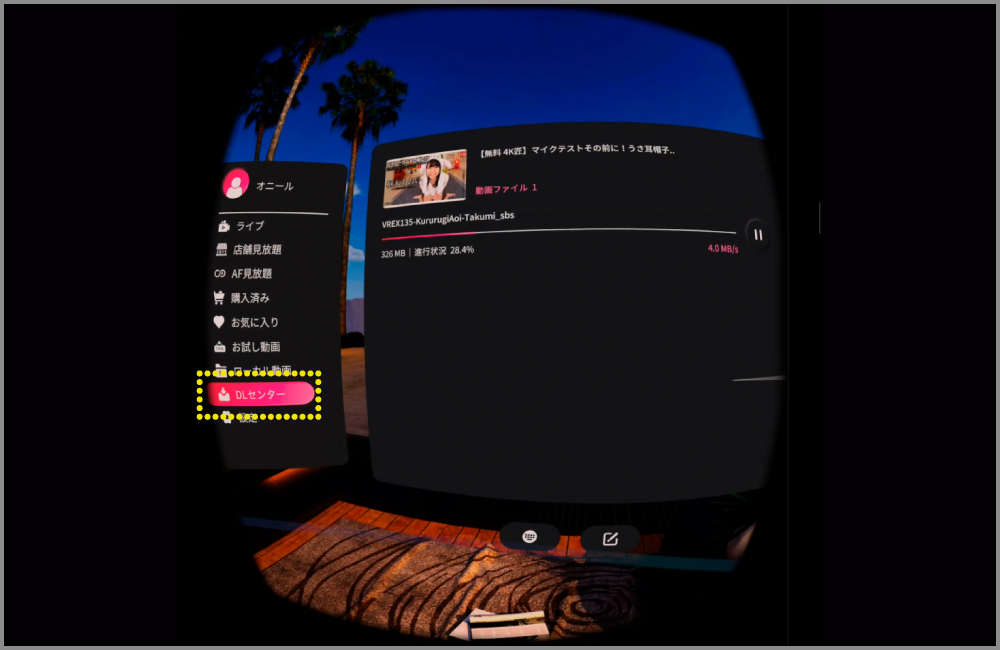
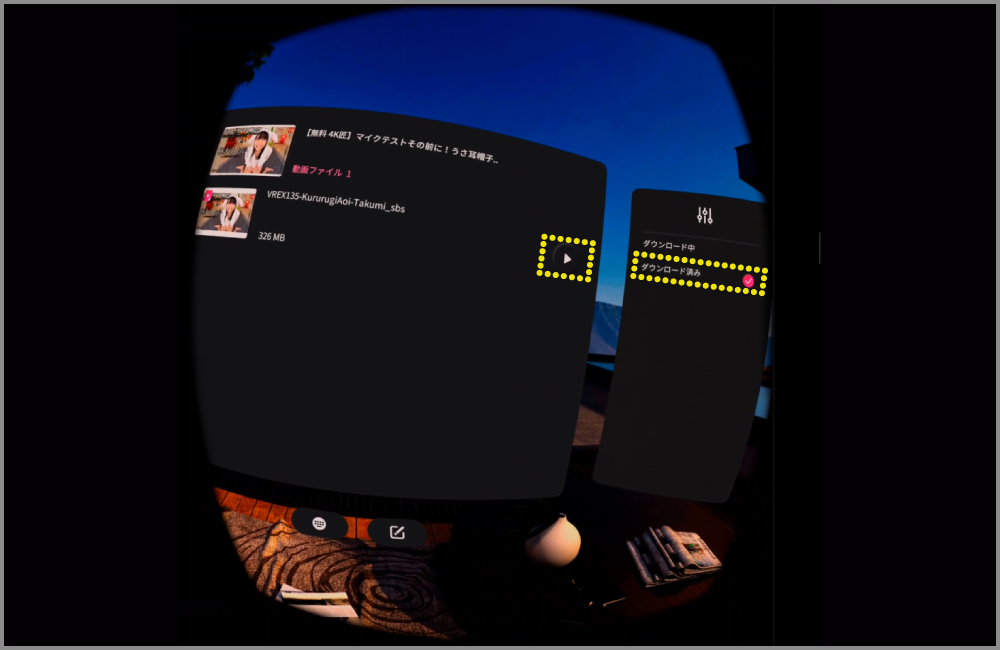
※4Kファイルが最大です。8Kをご利用になる場合はPCサイトから8Kファイルをダウンロードして転送してご利用ください。詳しくはコチラ
起動時に提供元が不明なアプリを~という警告文が表示された場合
- PC用4DMEDIAPLAYERを終了させます。
- PCからMetaアプリを起動してログインします。
- Metaアプリの[デバイス設定]を選択して[一般]タブを選択。提供元不明アプリをONにします。
- 再度Quest Linkを使ってPC用4DMEDIAPLAYERを使用するとご利用いただけます。
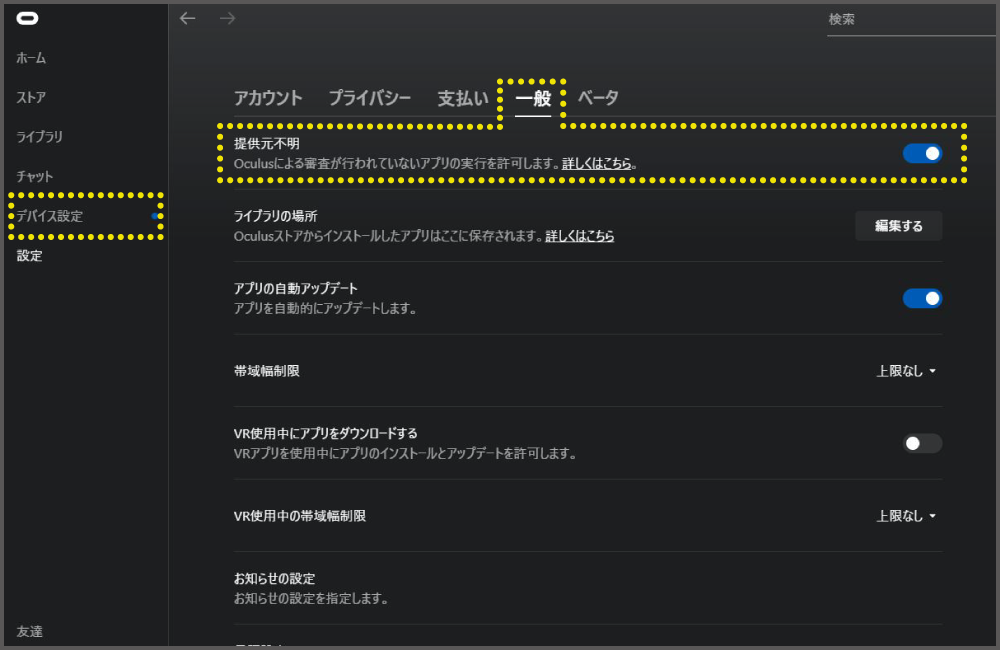
連動グッズ利用での見放題視聴
見放題はVRモード・2Dモードどちらを選んでも連動機能をご利用いただけます。
- Quest Linkを設定します。
- PCで4DMEDIAPLAYERを起動し、設定よりBluetoothで連動グッズと接続します。
- VRモードを選択してください。
- Meta Questを頭に装着後、メニューのAF見放題より見放題動画の視聴ができます。
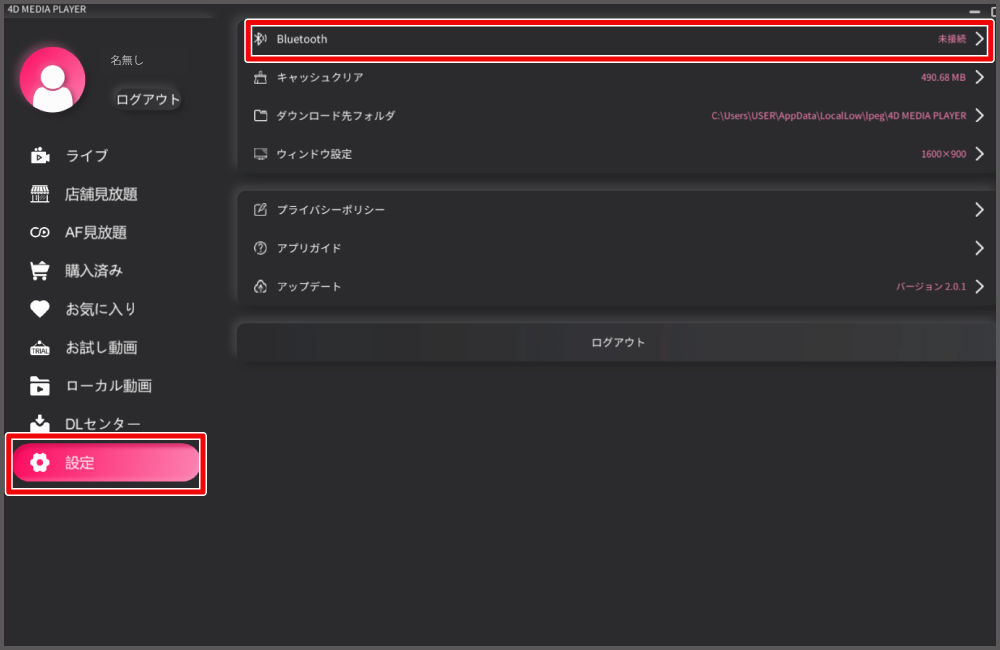
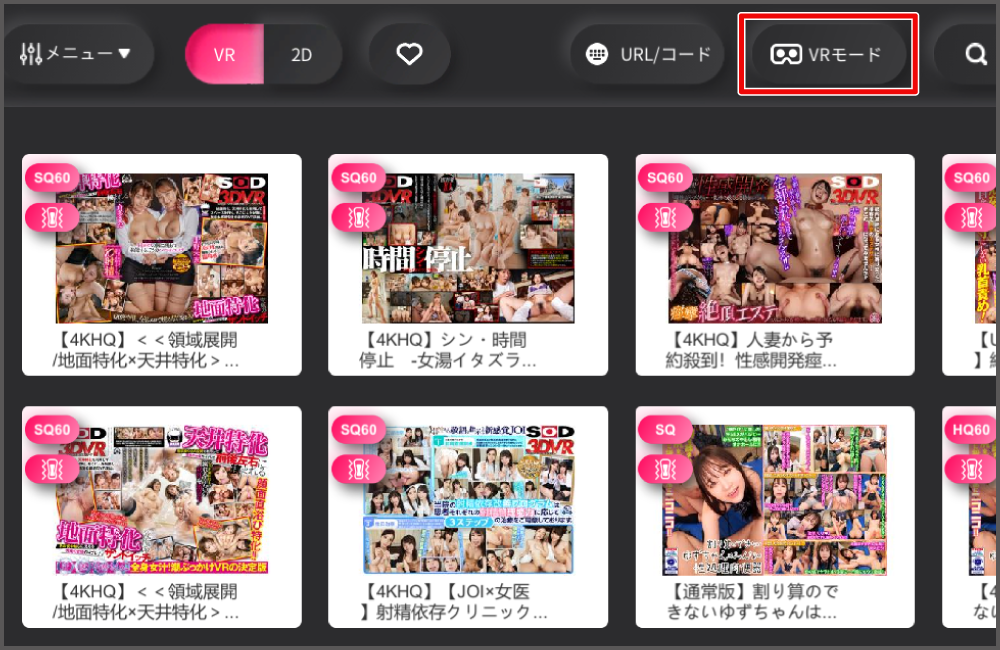
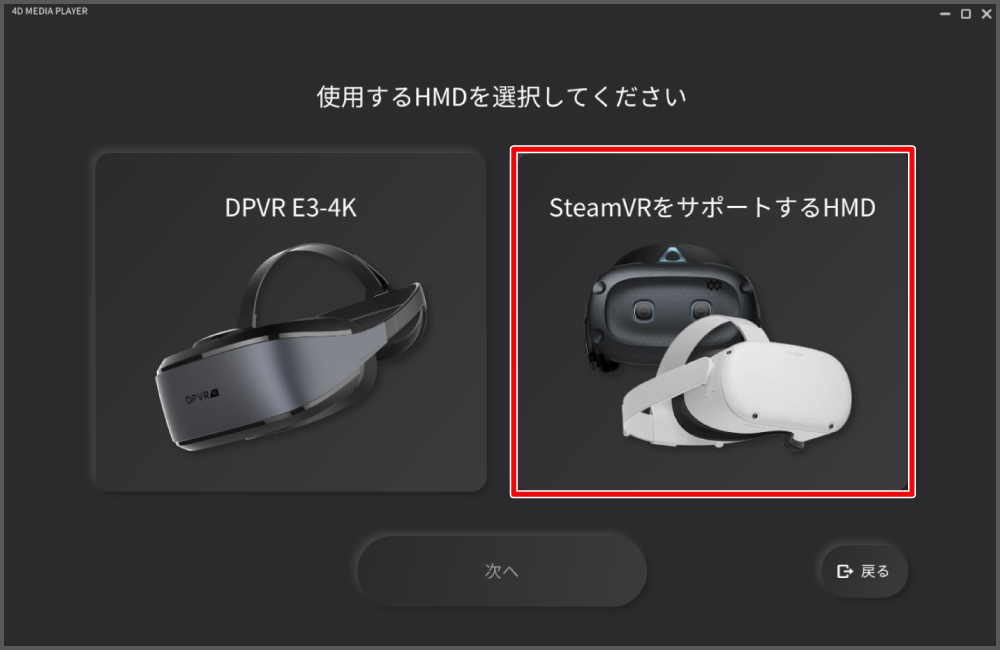
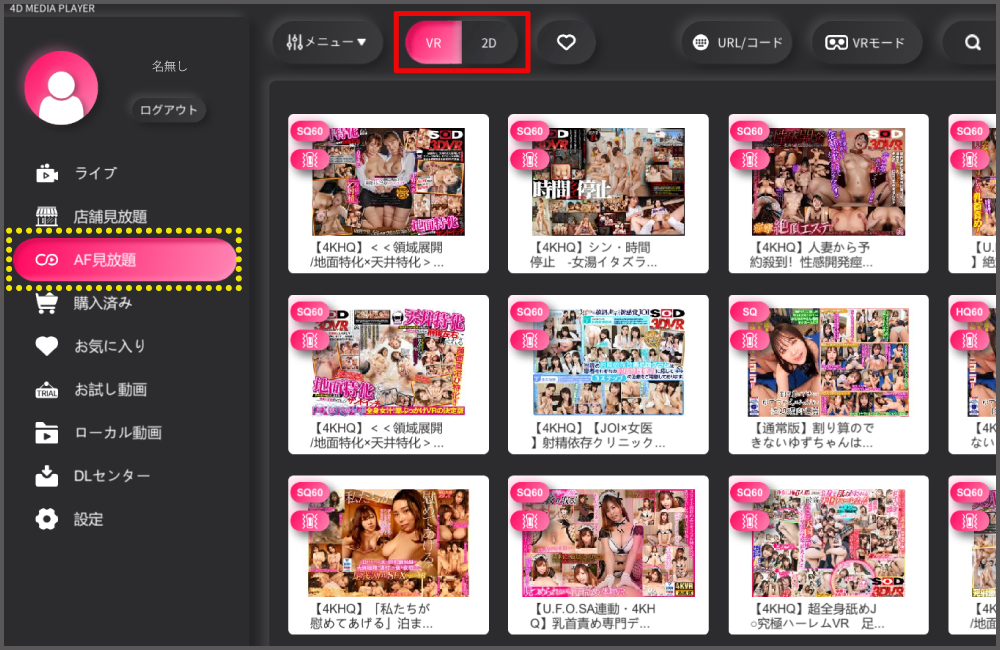
※見放題契約アカウントでのログインをお願いします。
※スマホでの連動利用は4DMEDIAPLAYER+と連携してをご利用ください。
↓ ストリーミング見放題はこちら ↓
↓ PRESTIGE見放題はこちら ↓
連動グッズを使用する方法
PC用4DMEDIAPLAYERの場合
- お使いの連動機器に対応したUSBをパソコンに接続します。
- USBが点灯したのを確認したら、Meta Questを装着してPC用4DMEDIAPLAYERを起動します。
- 左側の「設定」を選択して「Bluetooth」項目を選択。
- 画面に連動機器名が表示され、連動機器のランプが青色に変化したら連動機能をご利用いただけます。
※4DMEDIAPLAYERではデバイス内臓のBluetooth機能または外付けBluetoothレシーバー(4.0以上)にて連動機能をご利用いただけます。
※連動機器専用USBについては、今後アップデートにて対応予定ですので暫くお待ちください。

灰色 )ピストンSA/サイクロンSA/U.F.OSA識別可

黒色 )サイクロンSA専用(4DMEDIAPLAYER 非対応 )
連動グッズの詳しいご利用方法や対応商品についてはコチラ
Oculus用Dimension Player は Meta Quest に未対応のためご利用いただけません。
そのため、Oculus ストアより Oculus Gallery または SKYBOX VR Player 等の VR プレイヤーをご準備ください。
※上記プレイヤーは VR+1D 非対応のため、チャプター機能・ファイルジャンプ機能・連動機能等の +1D 機能をご利用いただけません。
- Meta ホームの画面下部にあるメニューバーより [ ライブラリ ] を選択します。
- 左側 [ アプリ ] 項目より使用したい VR プレイヤーを選択します。
- Oculus Gallery を起動して、[ 内部ストレージ ] を選択します。
- 上部メニュー [ アルバム ] を選択して、[ Movies ] を選択すると転送した動画が表示されます。
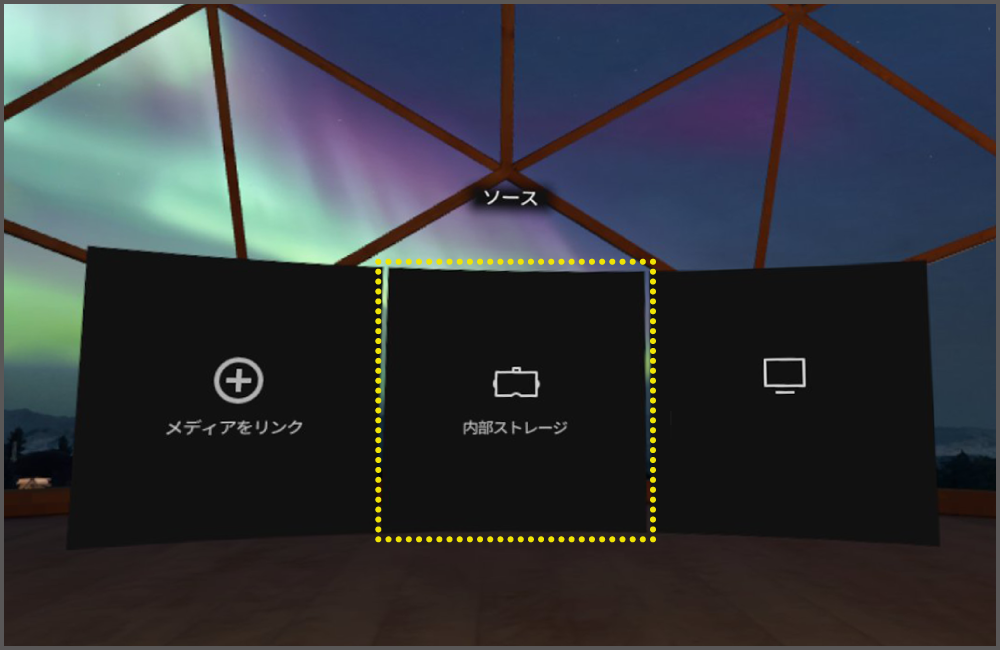
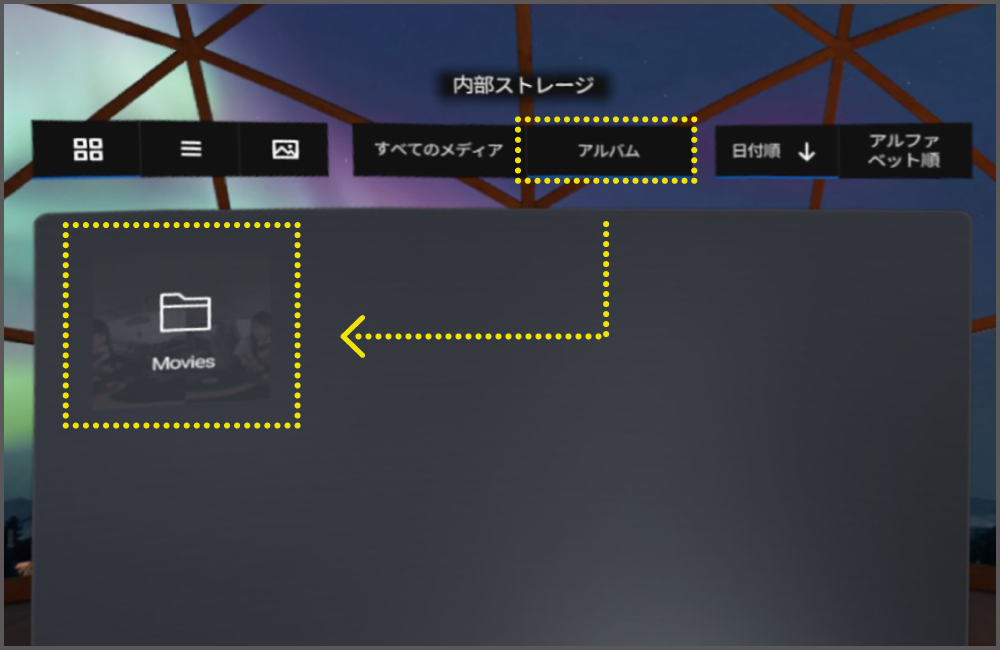
正常に視聴できない場合は、メニューバーを表示させて右端のアイコンからスクリーンタイプを変更してください。
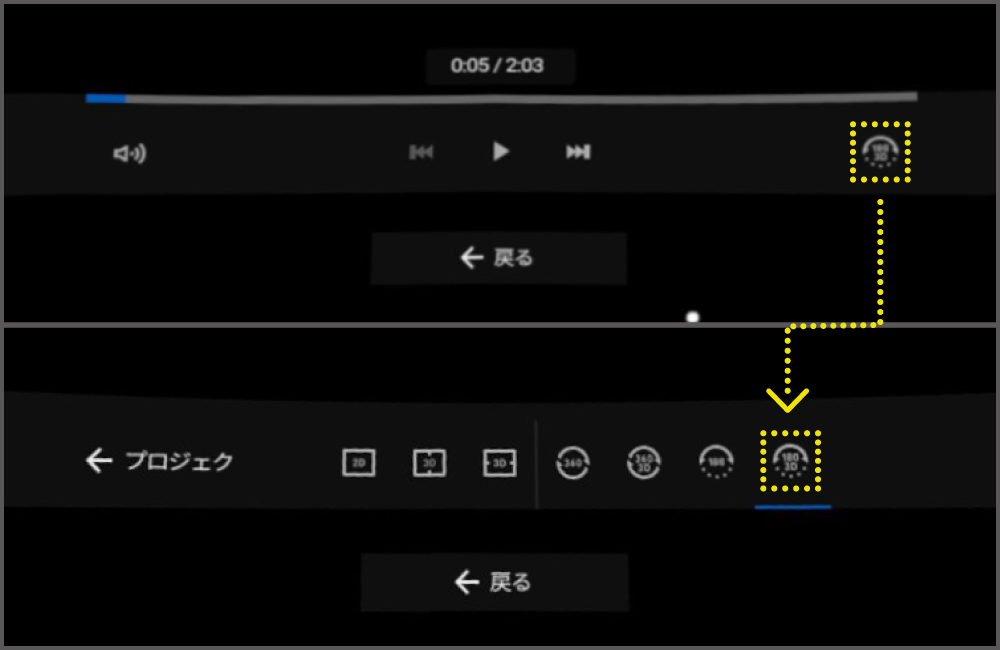
先に投影方法を設定したい時は動画ファイルの末尾に以下の文言を加えてください。
_180_180x180_3dh_LR
_360_TB
- SKYBOX VR Player を起動して、[ ディレクトリ ] を選択します。
- ディレクトリ内 [ Movies ] を選択すると転送した動画が表示されます。
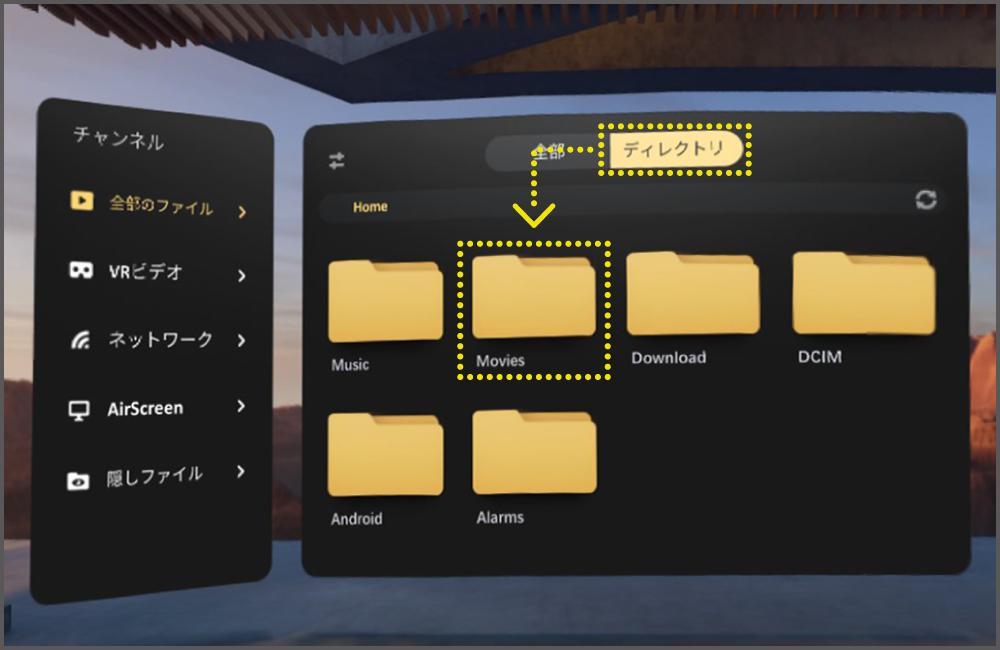
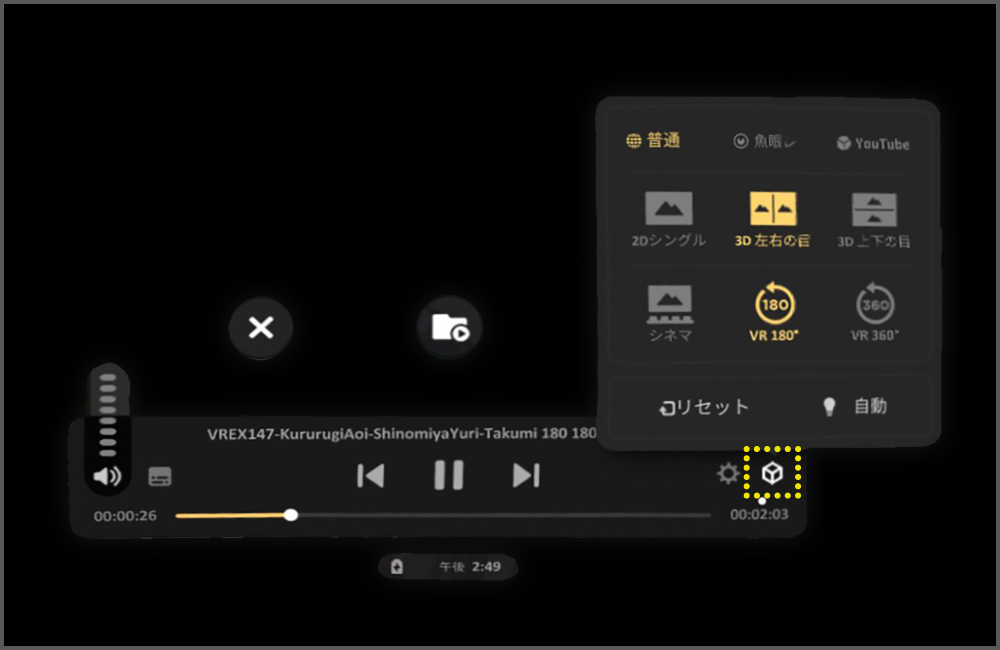
先に投影方法を設定したい時は動画ファイルの末尾に以下の文言を加えてください。
_180_180x180_3dh_LR
_180x180_squished_3dh
_360_TB
- Samsung VR Videos を起動して、[ メディア ] を選択します。
- [ Movies ] を選択すると転送した動画が表示されます。
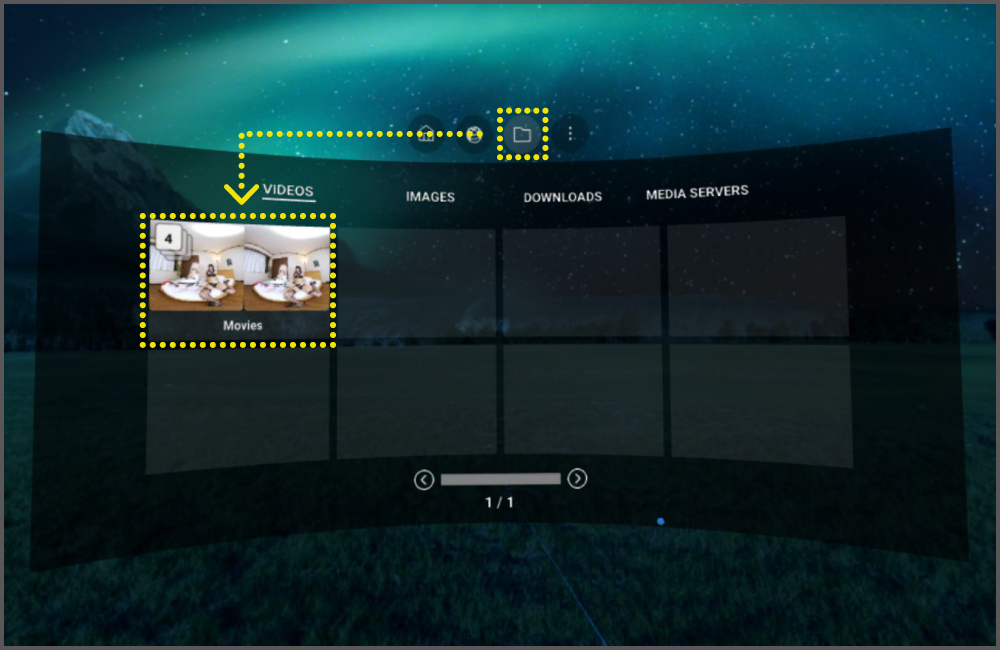
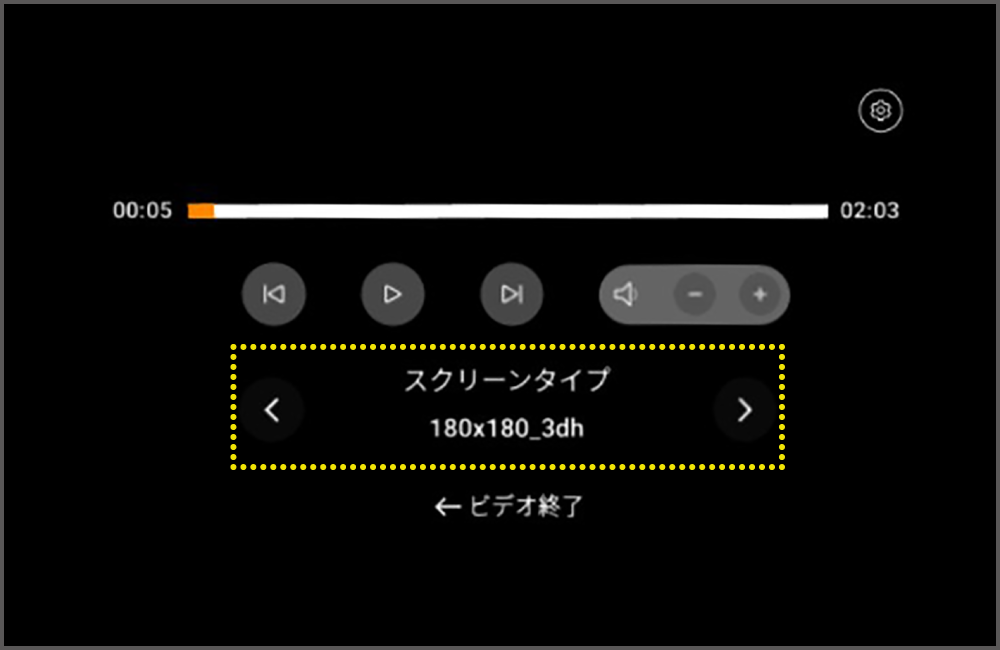
先に投影方法を設定したい時は動画ファイルの末尾に以下の文言を加えてください。
_180_180x180_3dh_LR
_180x180_squished_3dh
_360_TB