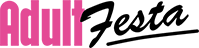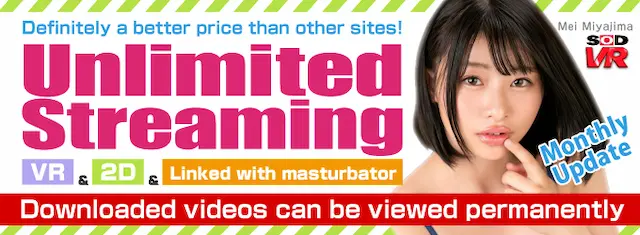Please select the viewing method you would like to use.
About supported files files
| How to watch | Supported files |
|---|---|
| Connect to your smartphone and watch ( To play, you need to download 4DMEDIAPLAYER+ ) |
mp4 / 1d+ / 1di |
| Watching with only the integrated unit | mp4 / 1d+ / 1di |
| Connect to a PC and watch ( Click here if you want to use 8K ) ( To play, you need to download 4DMEDIAPLAYER ) |
mp4 / 1d+ / 1di |
※AVI files are not supported.
mp4 ( Takumi series etc. ) / 1d+ (4DMEDIAPLAYER only, Pole series, WAAPVR, etc.) / 1di( VR photo album )
About linked goods
Since Meta Quest does not support the Oculus Dimension Player, you can use the linked functions by connecting it to your
smartphone and using 4DMEDIAPLAYER+, or connecting it to your PC and using 4DMEDIAPLAYER.
| Linkage support | |
|---|---|
| Connect to your smartphone and watch ( To play, you need to download 4DMEDIAPLAYER+ ) |
PISTON SA series CYCLONESA series ROCKET series U.F.O. series |
| Connect to a PC and watch ( To play, you need to download 4DMEDIAPLAYER ) |
PISTON SA series CYCLONESA series ROCKET series U.F.O. series |
Connect to your smartphone and watch
You can use your smartphone as a remote control
and also use linked goods.
Connecting your smartphone to MetaQuest
How to install and use 4DMEDIAPLAYER+ for smartphones
- Open the menu from MetaQuest's quick settings (blue frame) and set up your Wi-Fi connection.
- Open the Wi-Fi menu in your smartphone's settings and set up the connection.
(※The settings screen for your smartphone will vary depending on the model.) - Please make sure that MetaQuest and your smartphone are connected to the same Wi-Fi.
- Log in to 4DMEDIAPLAYER with MetaQuest.
- Launch 4DMEDIAPLAPLAYER+ on your smartphone and log in to the account you used to log in to 4DMEDIAPLAYER on MetaQuest.
- By selecting HMD connection in the settings or video viewing screen on your smartphone and connecting it to MetaQuest, you will be able to use your smartphone as a remote control to operate MetaQuest (4D MEDIAPLA PLAYER).
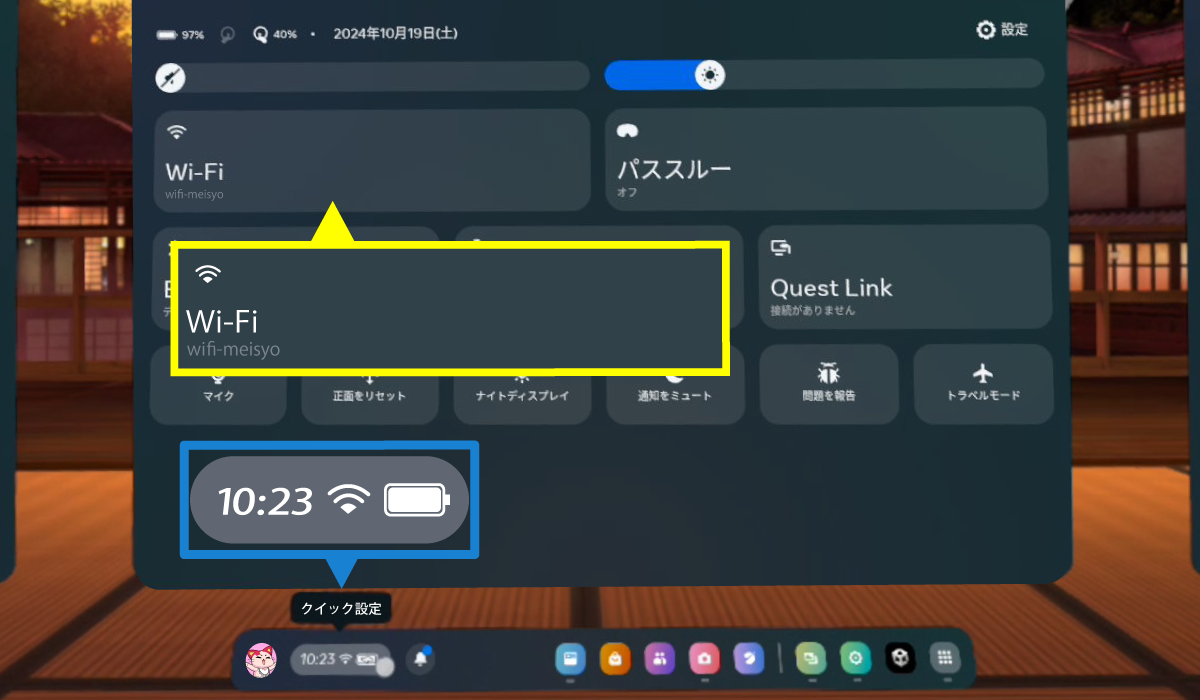
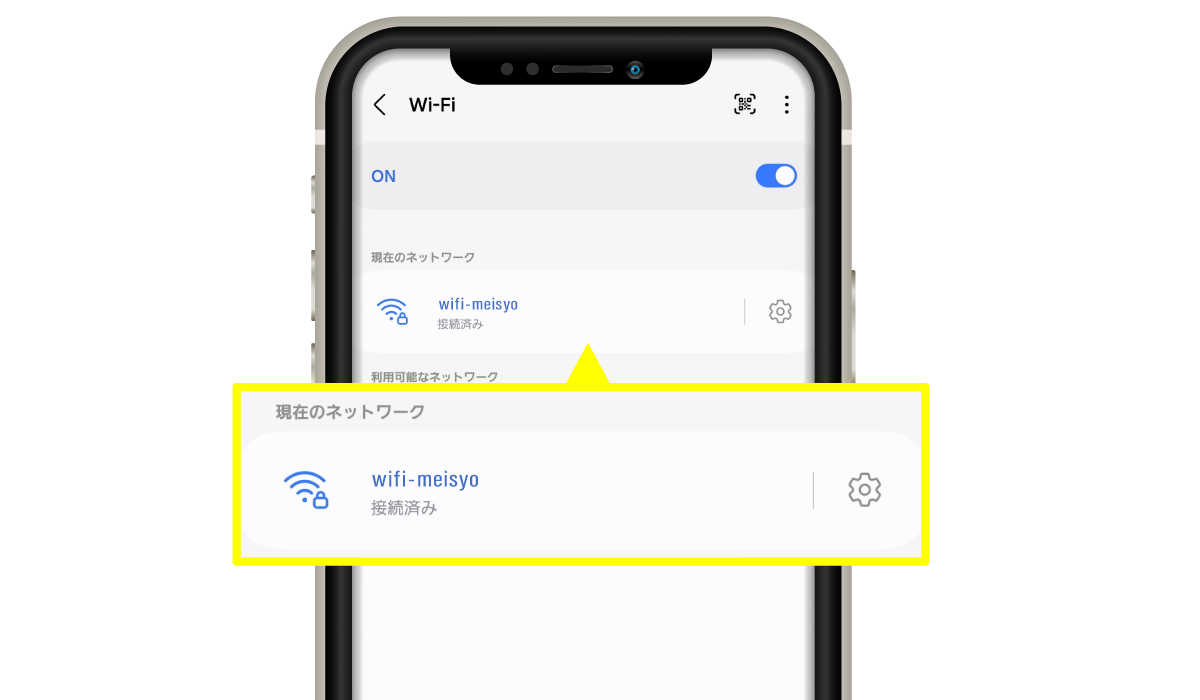
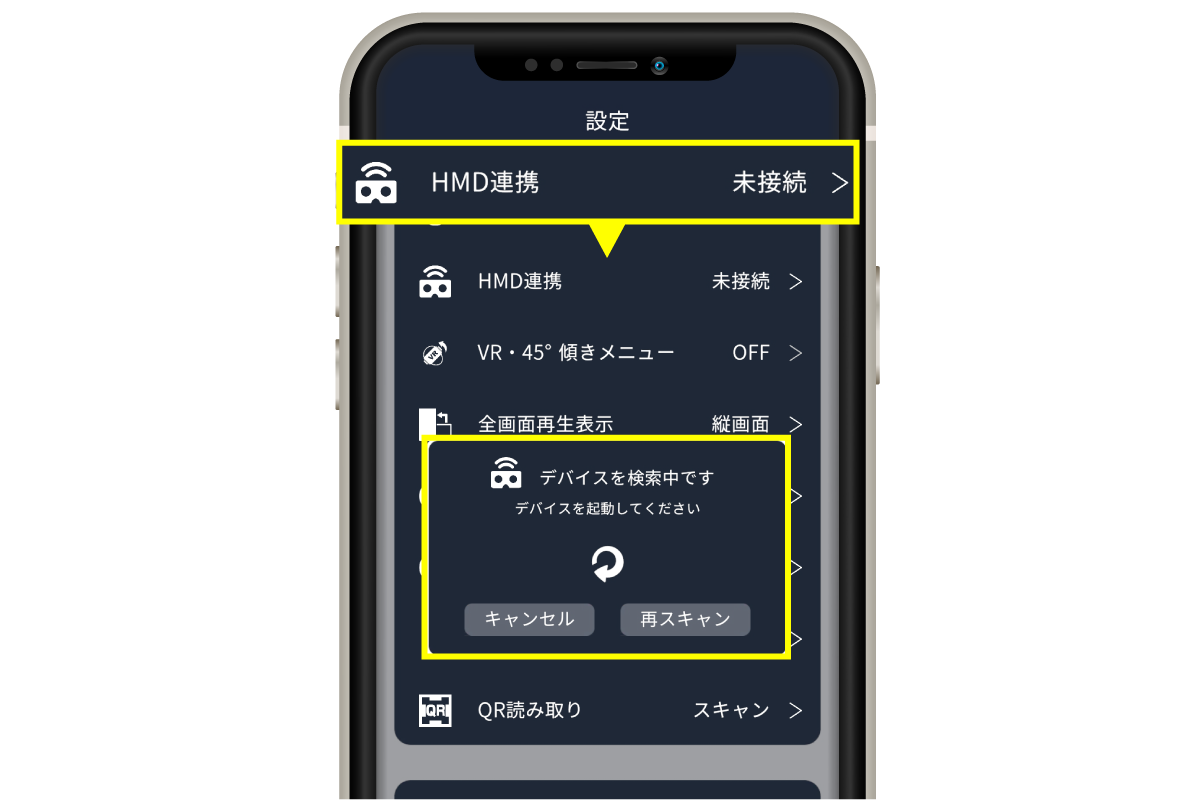
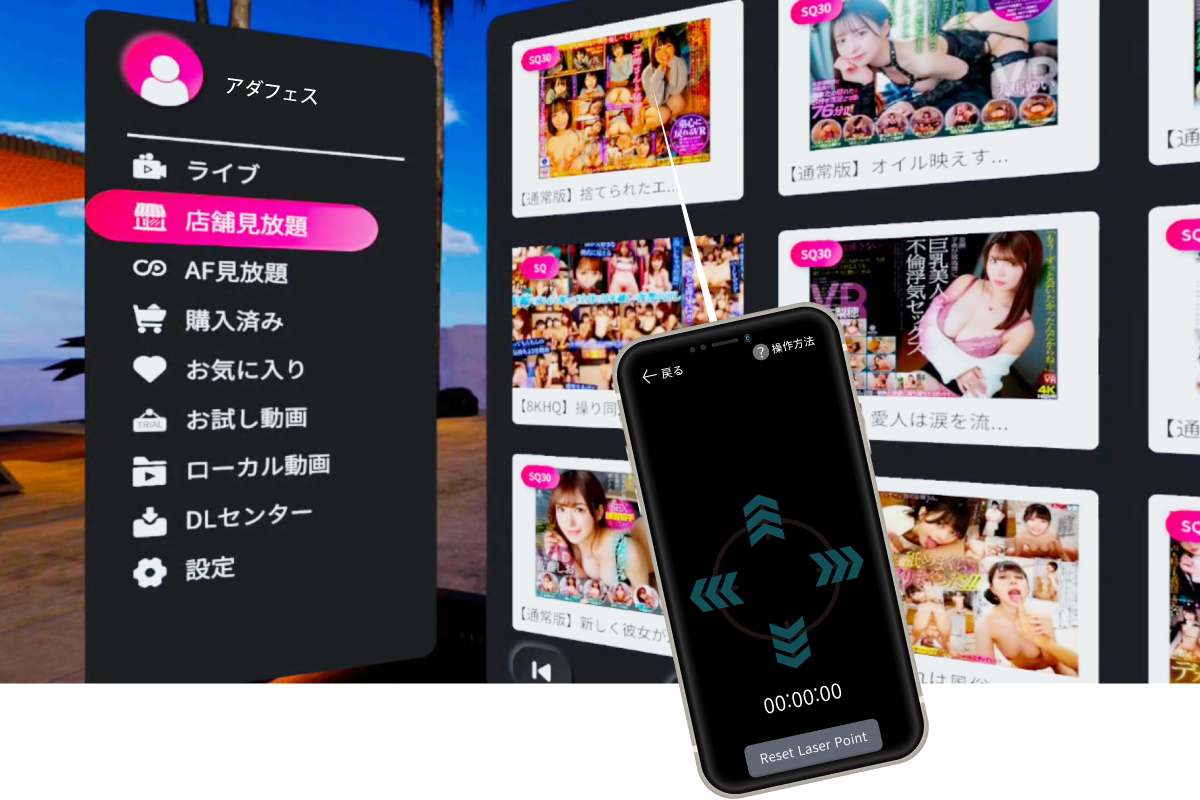
How to use linked goods

How to watch videos with 4DMEDIAPLAYER for MetaQuest
work you wish to watch and transfer it to Meta Quest.
- Search for "4DMEDIAPLAYER" in the browser on your Quest device and download the app.
- Download the app on the MetaQuest Store.
- Just launch the player, log in and enjoy watching videos.

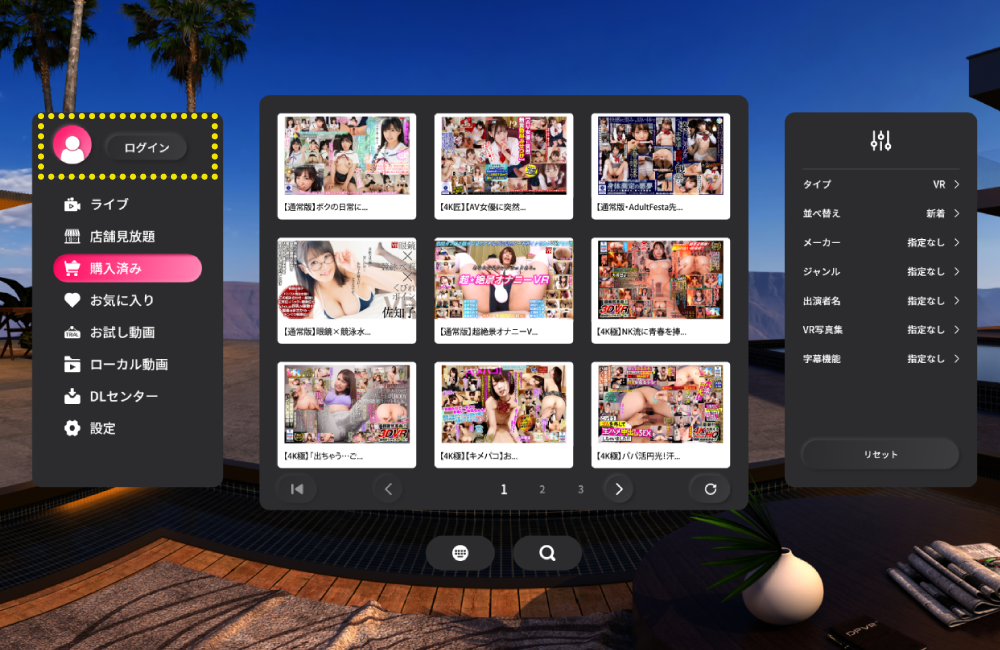
※If you want to use the adult goods linking function, you cannot use Meta Quest alone.
Enjoy the game by using 4DMEDIAPLAYER for PC with Quest Link, or by connecting it to 4DMEDIAPLAYER+ for smartphones.
- Select the video you want to watch from the videos you have purchased in MetaQuest's 4DMEDIAPLAYER, and select DOWNLOAD on the product page.
- Once the download is complete, you can watch it from the DL Center.
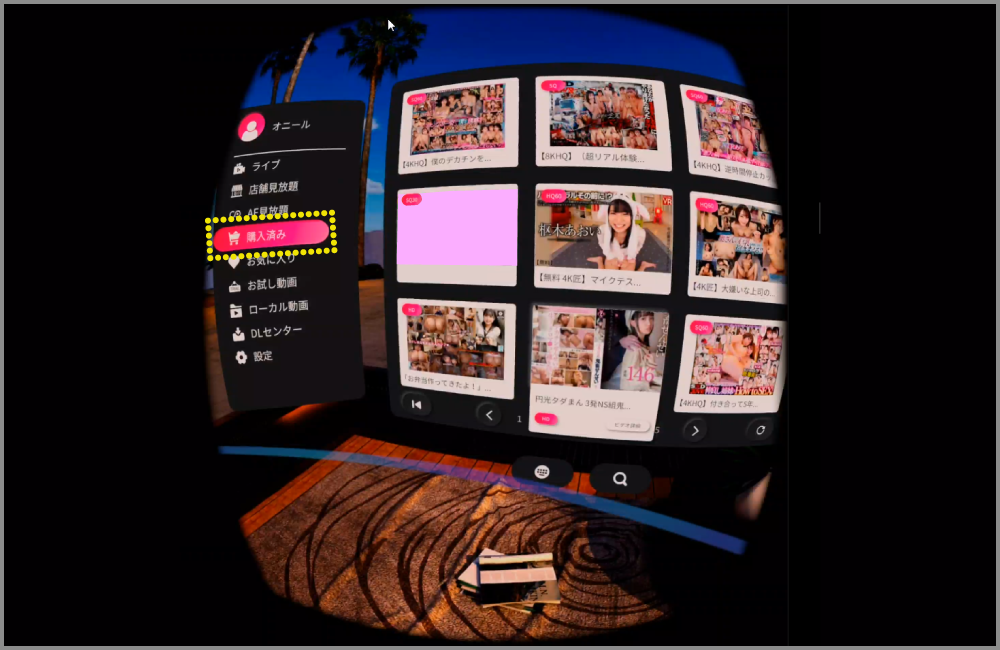

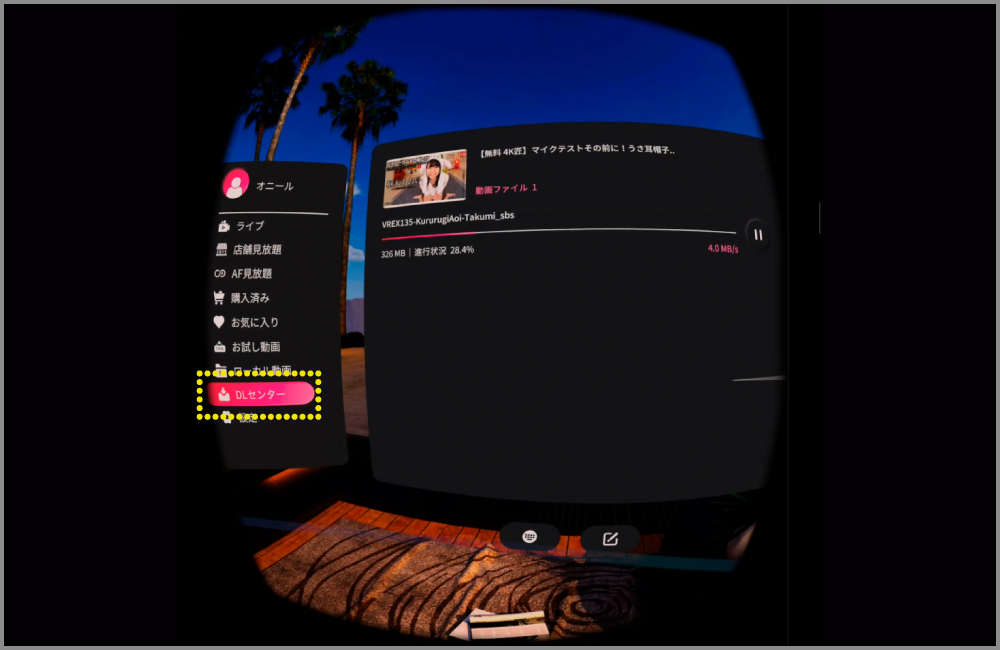
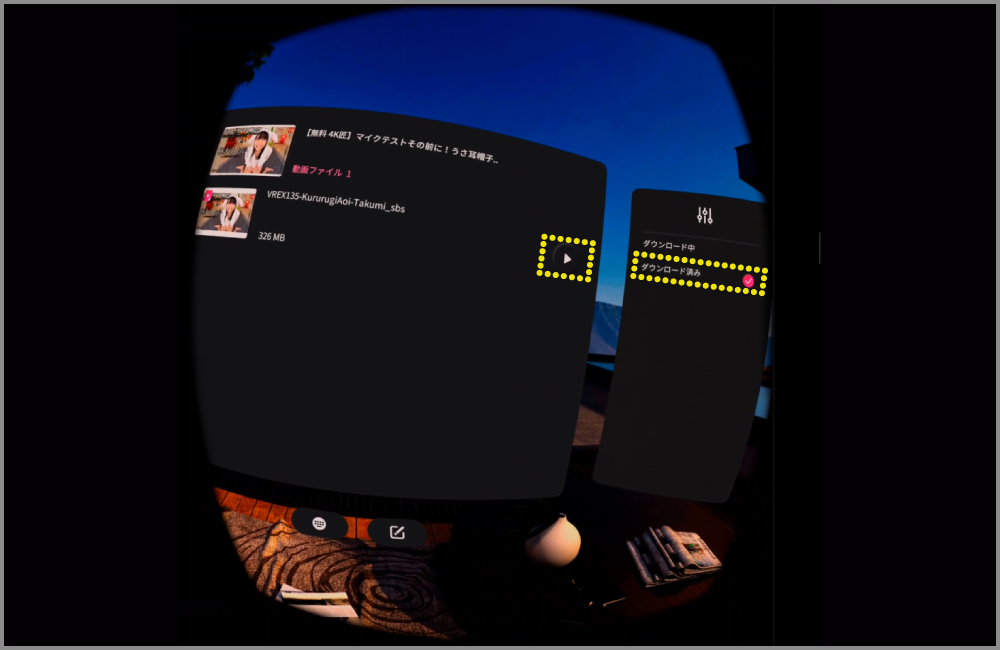
※The maximum file size is 4K. If you would like to use 8K, please download the 8K file from the PC site and transfer it to your computer. For more details, click here
※Linked functions
You cannot use this feature on the Meta Quest device alone, but you can experience it by using 4DMEDIAPLAYER for PC with Quest Link or by linking it with 4DMEDIAPLAYER+ for smartphones.
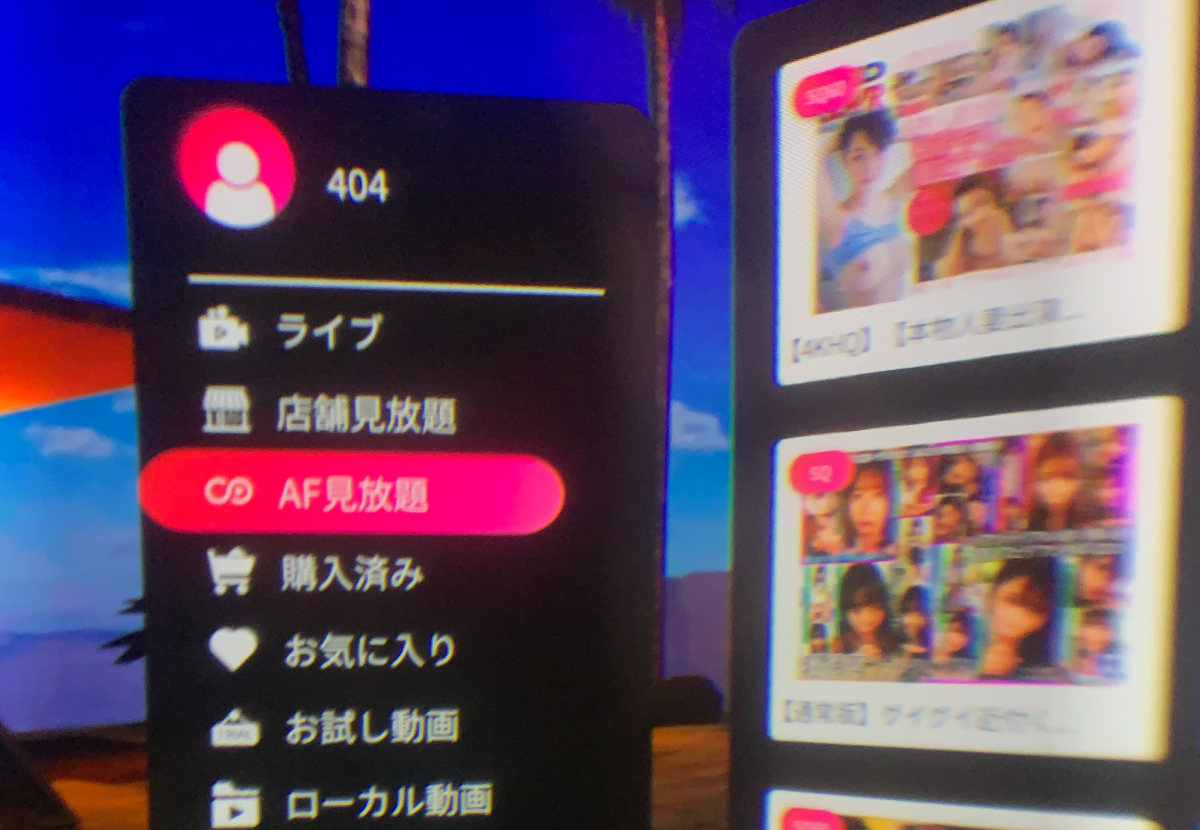
Meta Quest official website
https://www.meta.com/jp/en/quest/
Support Center
https://www.meta.com/help/quest/articles/headsets-and-accessories/
Operating environment
Recommended environment
Please check the following page for the PC operating environment.
https://support.oculus.com/444256562873335/minimum system requirements
OS:Windows10 64bit
CPU:Intel Core i5-7500 or higher
GPU:GeForce GTX 1060 or higher
Memory:8GB or higher
USB:USB 3.0 x 1 port
Line Speed:15~20Mbps
recommended system requirements
OS:Windows10 64bit
CPU: Intel Core i5-8500 or higher
GPU:GeForce GTX 1070 or higher
Memory:16GB or higher
USB:USB 3.0 x 1 port
Line Speed:15~20Mbps
4KTakumi Operating Environment
OS:Windows10 64bit
CPU:Intel Core i5-8500 or higher
GPU:GeForce GTX 1070 or higher
Memory:16GB or higher
USB:USB 3.0 x 1 port
Line Speed:15~20Mbps
How to use 4DMEDIAPLAYER for PC
with Meta Quest + Quest Link
Please use this method when using 8K.

What is Quest Link?
Wireless VR device.
Meta Quest can be connected to a PC in the same way as Rift S, etc. and used as a VR device for PCs.
Please prepare a PC with a USB 3.0 or higher port and a long USB 3.0 or higher cable (approximately 3 m) (blue terminal).
Please note that if the password is too long, it may not be recognized.
※Please make sure that the USB terminal on the PC side is compatible with 3.0 when using the device.
※If the computer does not recognize the USB 3.0 port when you connect it to the front of the computer, try connecting it to the back.
※For Meta versions, please keep your Meta Quest and Meta App for PC up to date.
- Go to https://www.meta.com/jp/en/quest/setup/
- Please download the version that matches your MetaQuest model.
- Launch OculusSetup.exe.
- Please follow the instructions on the official website.
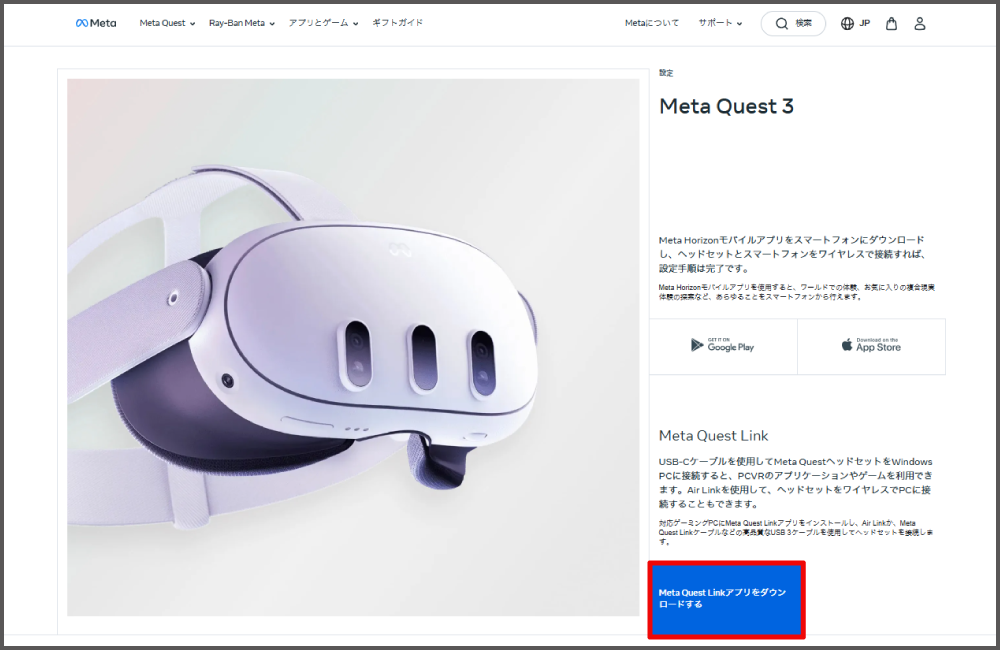
How to watch streaming playback
- Enable Quest Link from the Meta Quest home page.
- Launch SteamVR and 4DMEDIAPLAYER for PC on your computer.
- After starting the player, select [ VR Mode ] at the top of the screen.
- You can start using it by wearing Meta Quest on your head and seeing 4DMEDIAPLAYER for PC on the screen.
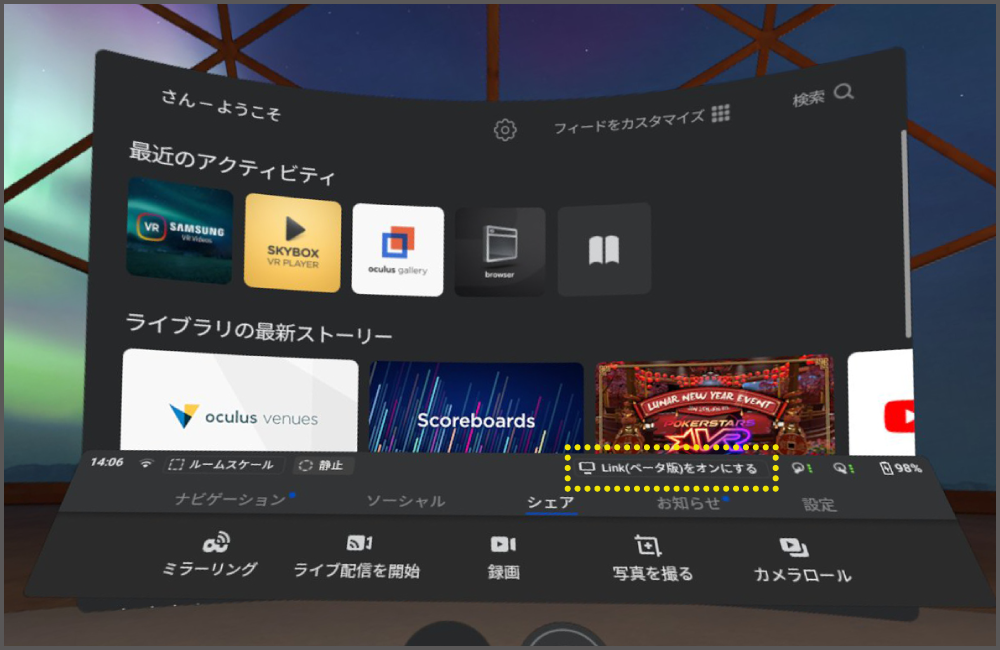
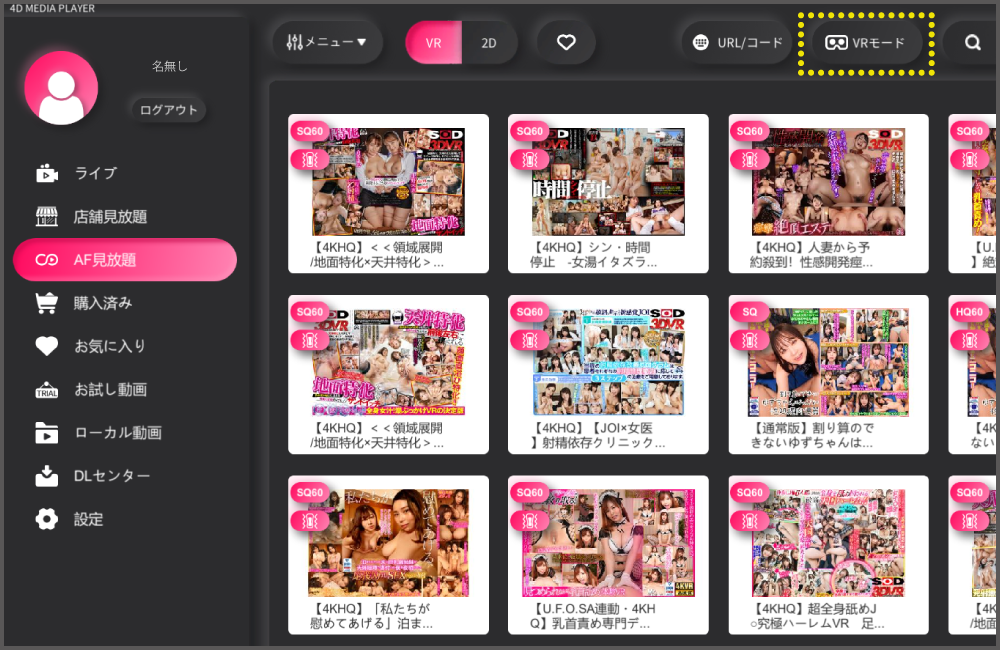
If you want to watch in 8K, please use this method.
- Download the videos you purchased on the Adult Festa site.
- Connect Meta Quest to your PC via a wired connection and allow data access within Meta Quest.
- On your PC, access Meta Quest's internal shared storage and transfer the downloaded video to the [ Movies ] folder.
- Once you have transferred all the videos into the folder, close the folder and disconnect your Meta Quest from your PC.
- Open [ Meta Quest TV ] from the Meta Quest app, open your media, and select the video you want to watch from the videos displayed.
- You can set the display in the video viewing screen settings.
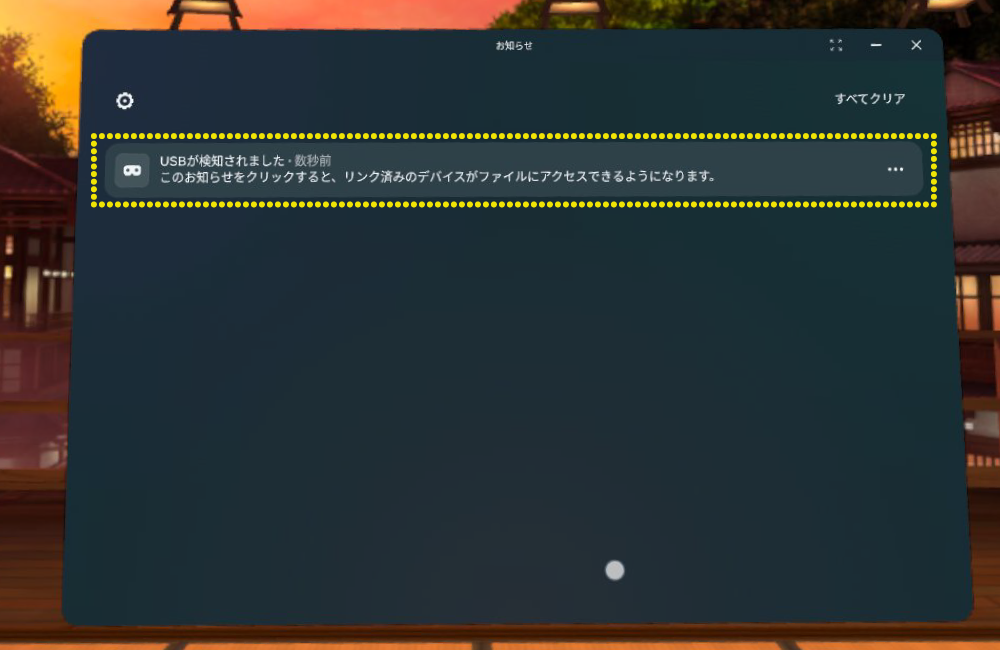
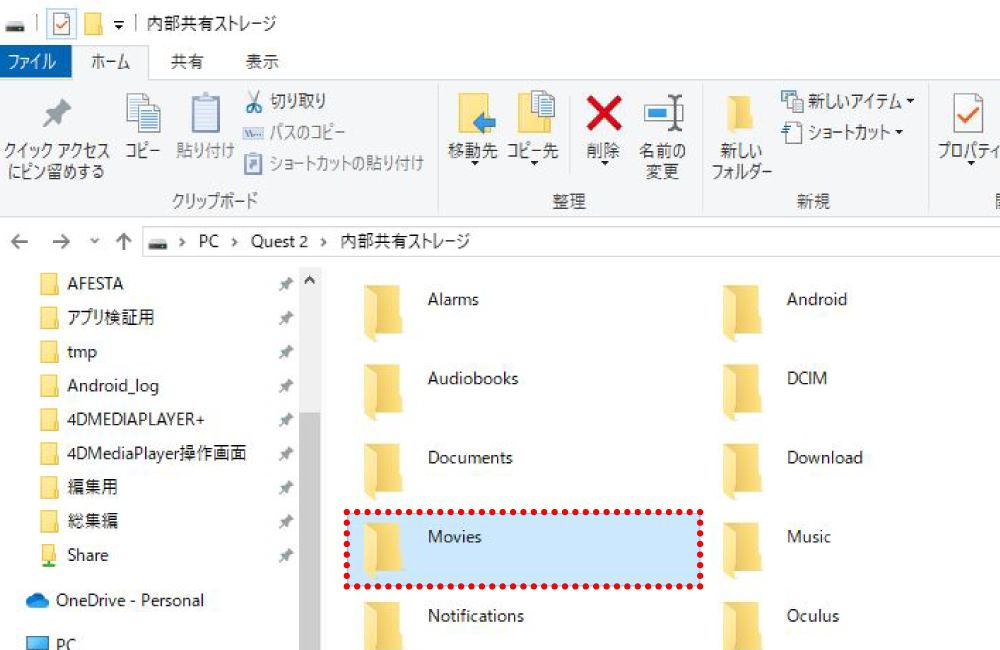
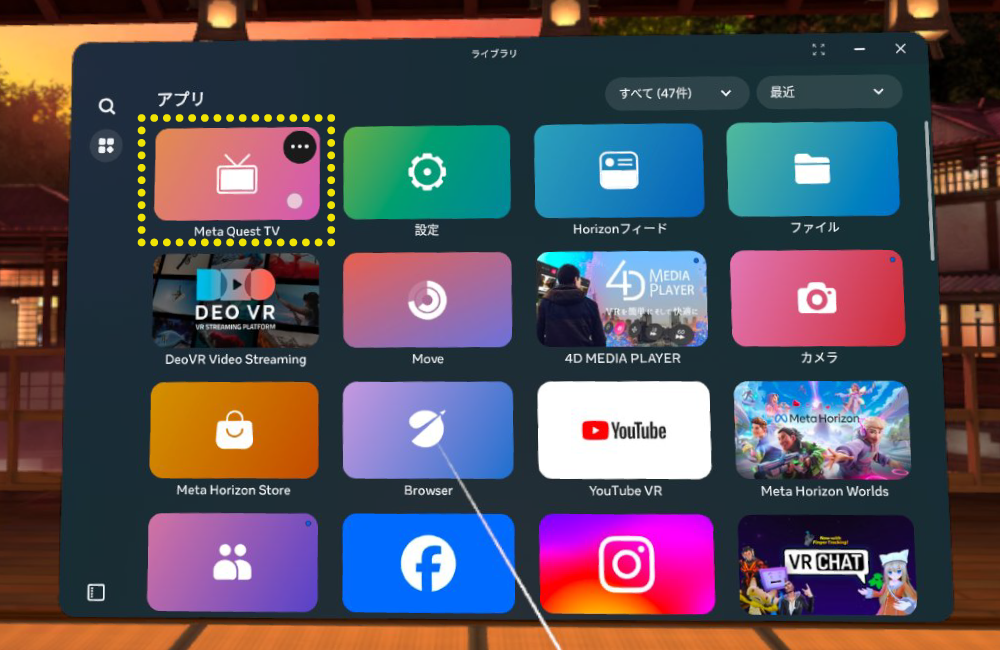
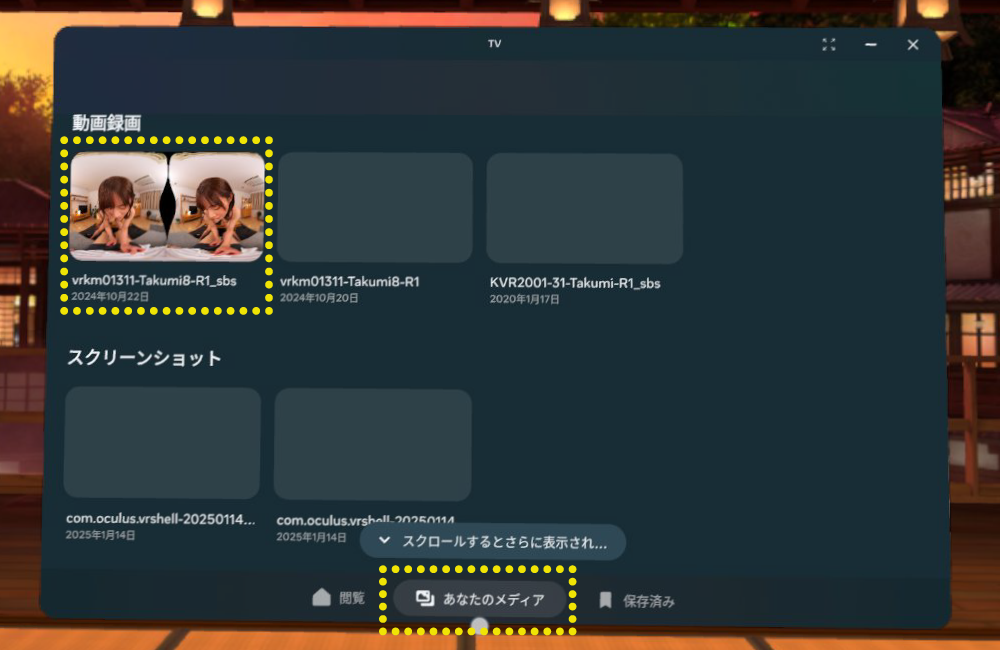
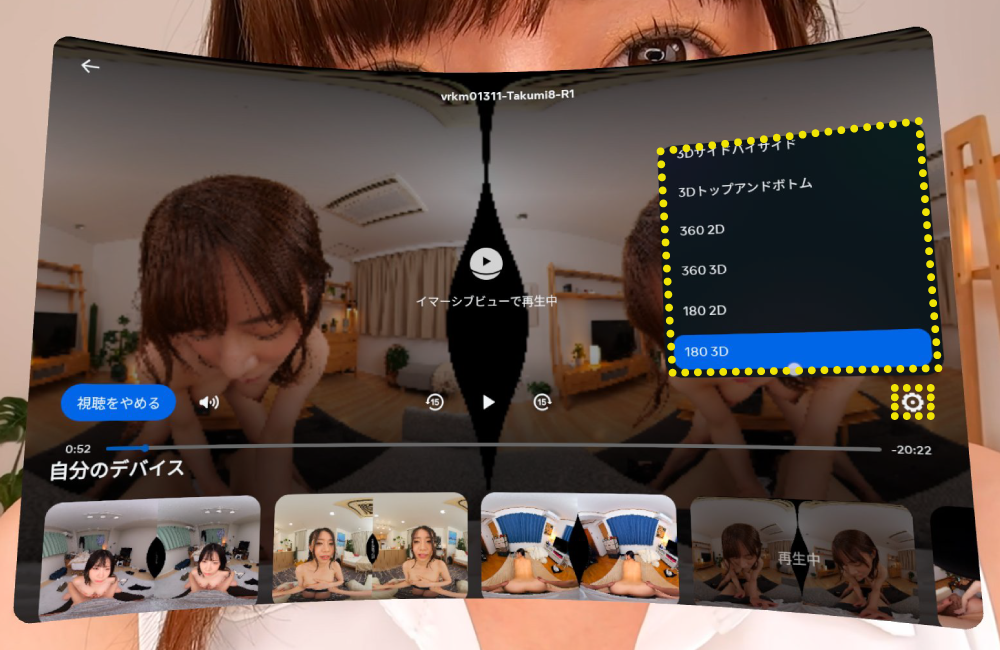
- Select the video you want to watch from the videos you have purchased in MetaQuest's 4DMEDIAPLAYER, and select DOWNLOAD on the product page.
- Once the download is complete, you can watch it from the DL Center.
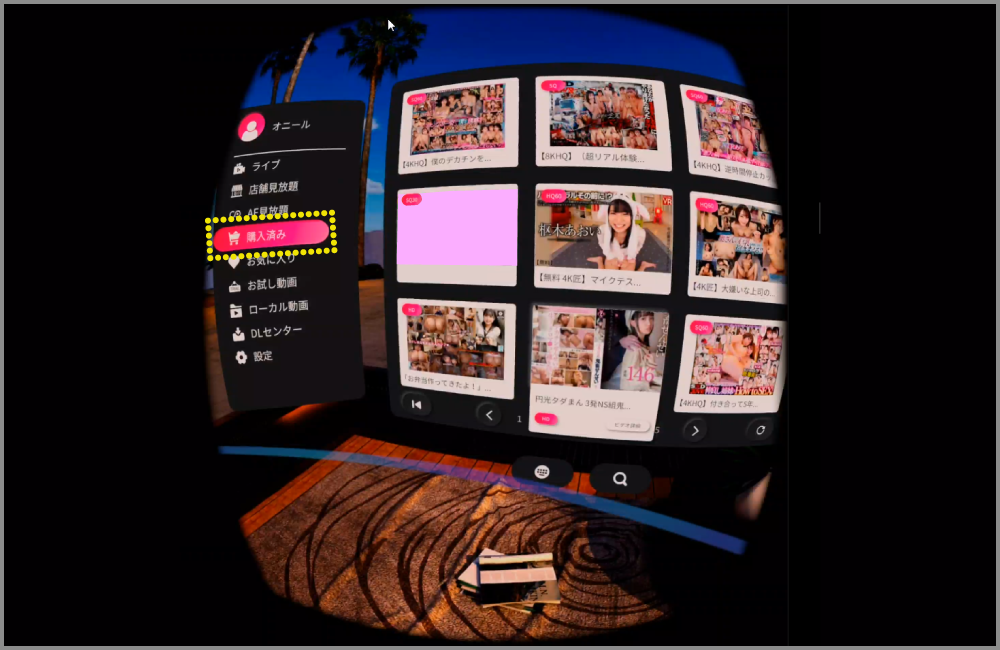

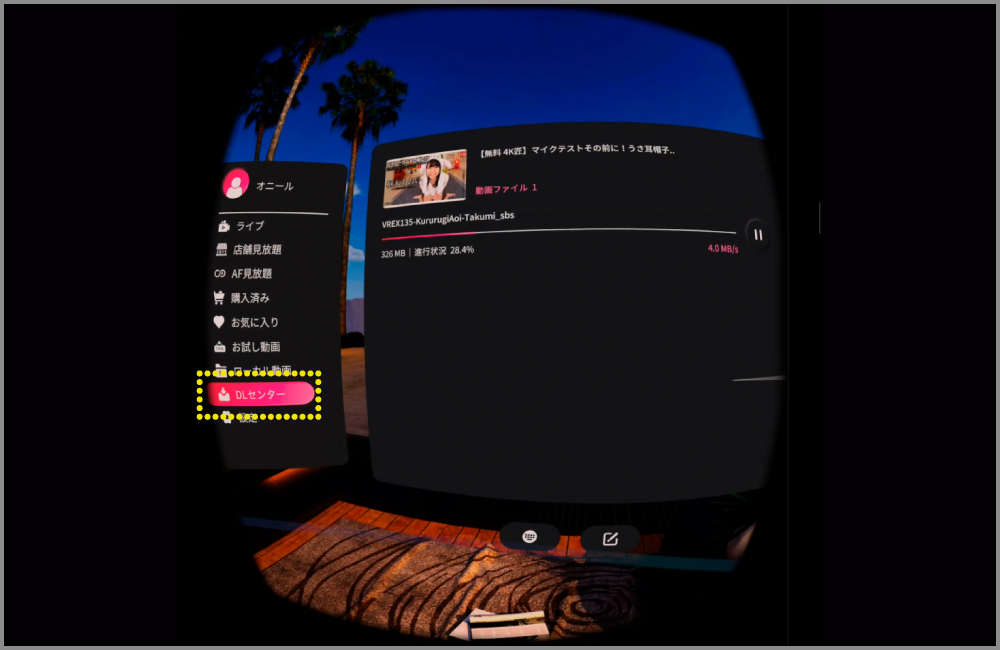
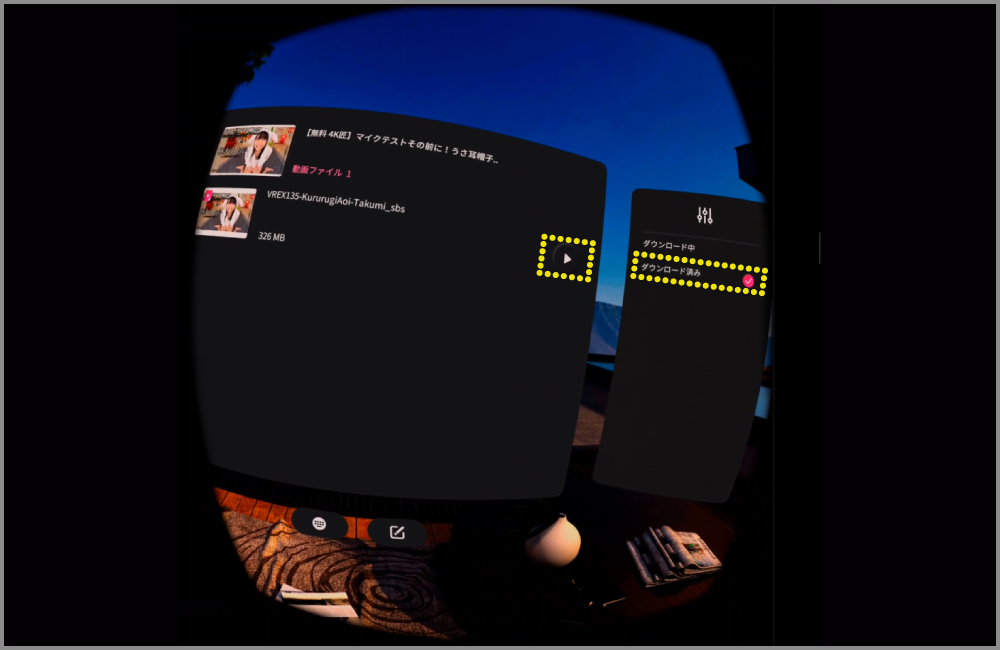
※The maximum file size is 4K. If you would like to use 8K, please download the 8K file from the PC site and transfer it to your computer. For more details, click here
If you see a warning message saying "Unknown source" when launching the app
- Close 4DMEDIAPLAYER for PC.
- Launch the Meta app on your PC and log in.
- Select [ Device Settings ] in the Meta app, select the [ General ] tab, and turn on the Unknown Sources setting.
- You can use it again by using Quest Link and 4DMEDIAPLAYER for PC.
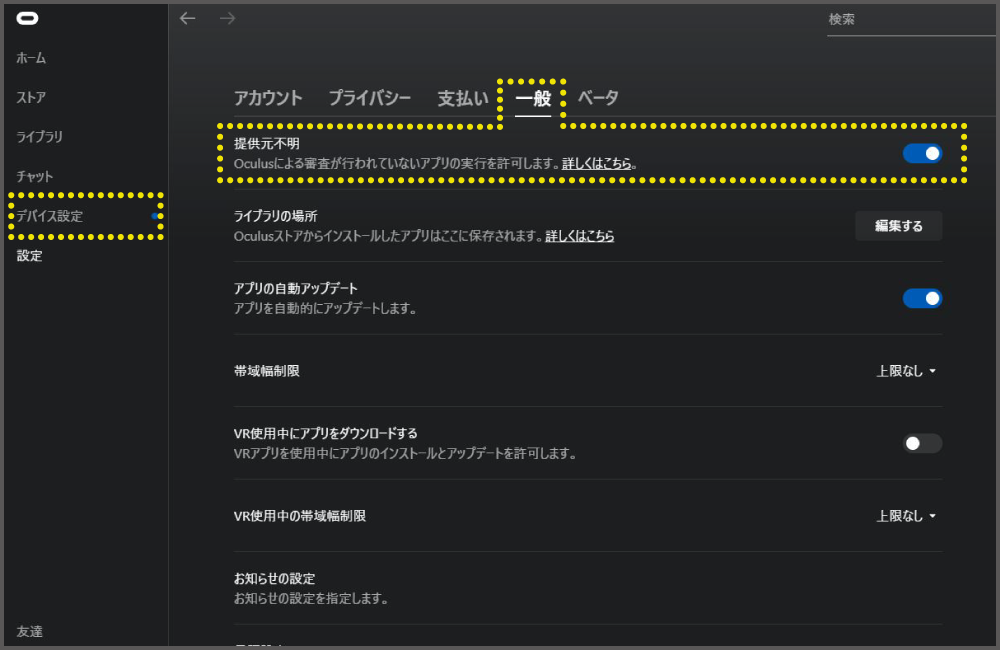
Unlimited viewing with linked goods
For unlimited viewing, you can use the linked functions regardless of whether you select VR mode or 2D mode.
- Set up Quest Link.
- Start 4DMEDIAPLAYER on your PC and connect to your linked goods via Bluetooth from the settings.
- Select VR mode.
- After wearing the Meta Quest on your head, you can watch unlimited videos from the AF Unlimited menu.
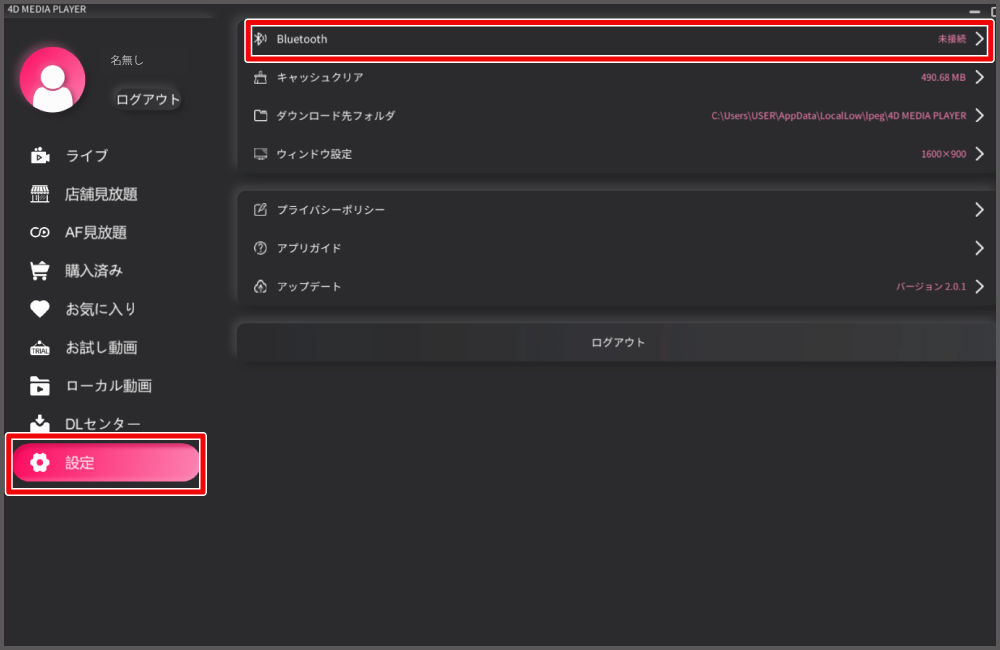
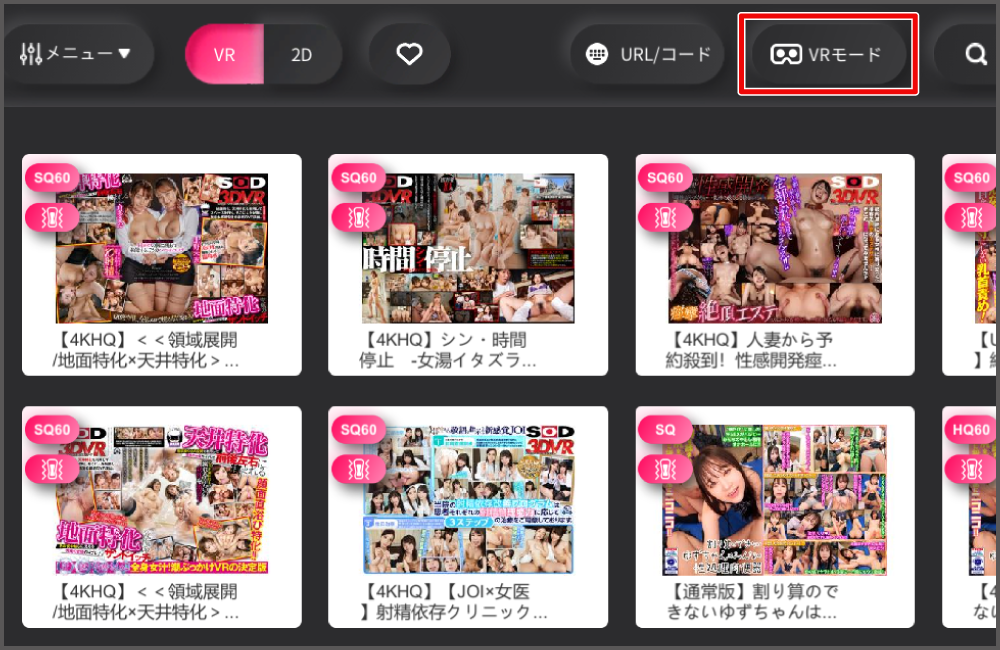
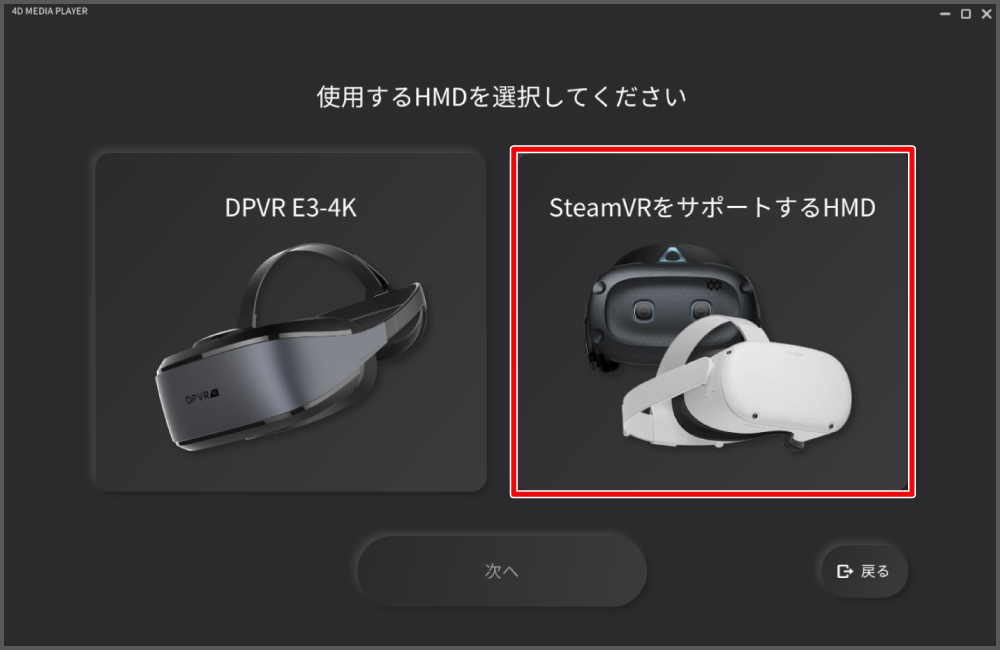
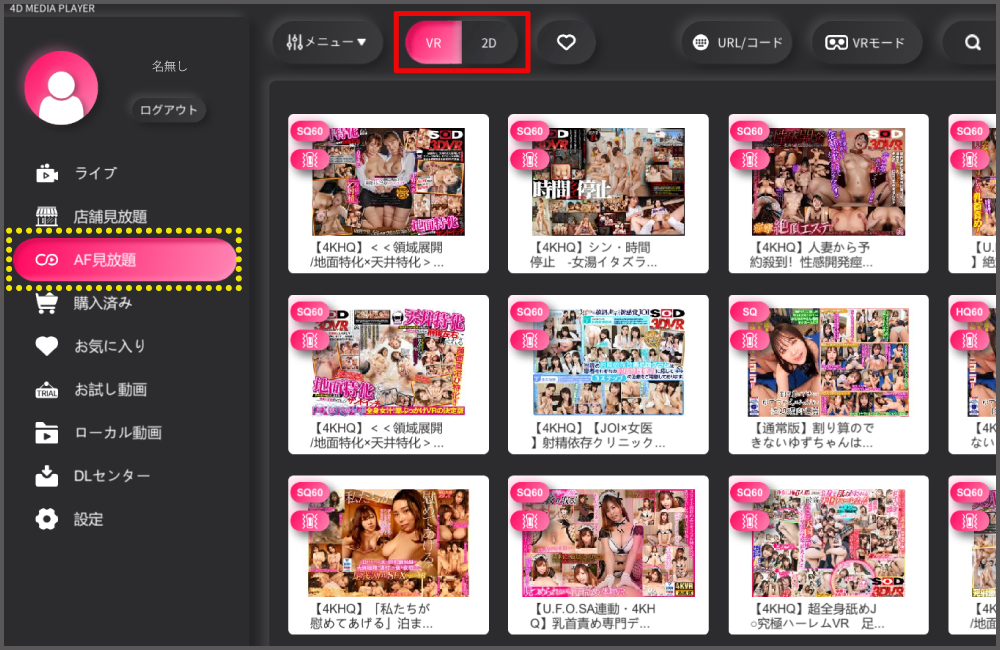
※Please log in with your unlimited viewing account.
※For linked use on smartphones, please use in conjunction with 4DMEDIAPLAYER+.
↓ Click here for unlimited streaming ↓
↓ Click here for unlimited viewing of PRESTIGE ↓
How to use linked goods
For 4DMEDIAPLAYER for PC
- Connect the USB cable that corresponds to the device you are using to your computer.
- Once you confirm that the USB is lit, plug in the Meta Quest and launch 4DMEDIAPLAYER for PC.
- Select [ Settings ] on the left and select the [ Bluetooth ] item.
- When the name of the linked device is displayed on the screen and the light on the linked device turns blue, you can use the linked function.
※With 4DMEDIAPLAYER, you can use the linking function using the device's built-in Bluetooth function or an external Bluetooth receiver (4.0 or higher).
※USB connections for linked devices will be supported in a future update, so please wait for a while.

Gray )PISTON SA / CYCLONE SA / U.F.O SA can be identified

Black )For CYCLONE SA only( Not compatible with 4DMEDIAPLAYER )
For detailed information on how to use linked goods and compatible products, click here
Dimension Player for Oculus is not compatible with Meta Quest and cannot be used.
Therefore, please prepare a VR player such as Oculus Gallery or SKYBOX VR Player from the Oculus Store.
※The above players do not support VR+1D, so you will not be able to use +1D functions such as chapter function, file jump function, and linked functions.
- Select [ Library ] from the menu bar at the bottom of the Meta Home screen.
- Select the VR player you want to use from the [ Apps ] item on the left.
- Launch Oculus Gallery and select [ Internal Storage ].
- Select [ Album ] from the top menu, then select [ Movies ] to display the transferred videos.
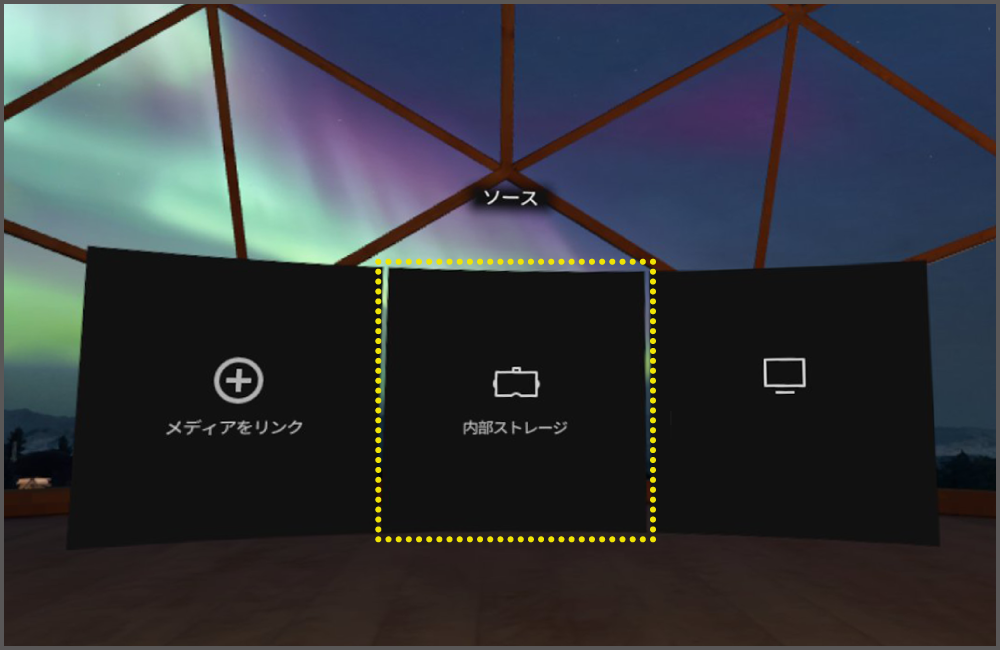
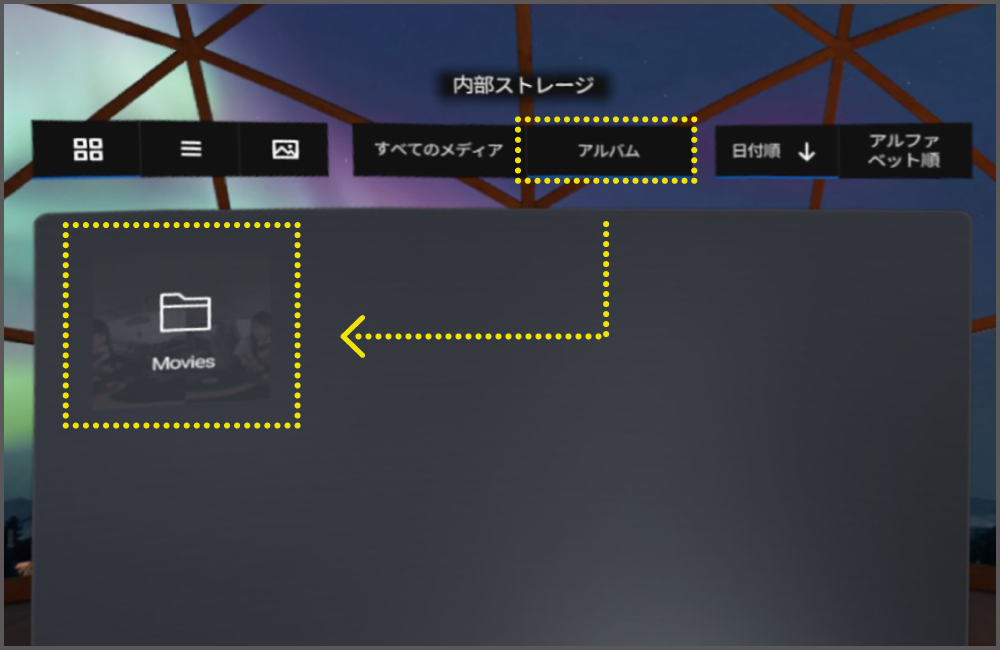
If you are unable to view the content properly, display the menu bar and change the screen type using the icon on the far right.
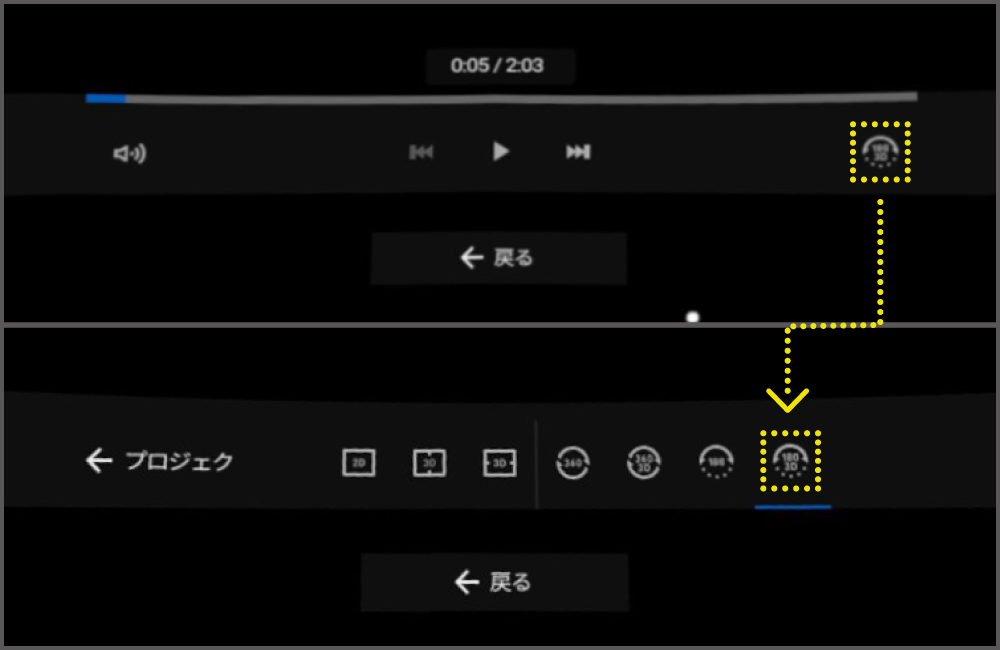
If you want to set the projection method in advance, add the following text to the end of the video file.
_180_180x180_3dh_LR
_360_TB
- Launch SKYBOX VR Player and select [ Directory ].
- Select [ Movies ] in the directory to display the transferred videos.
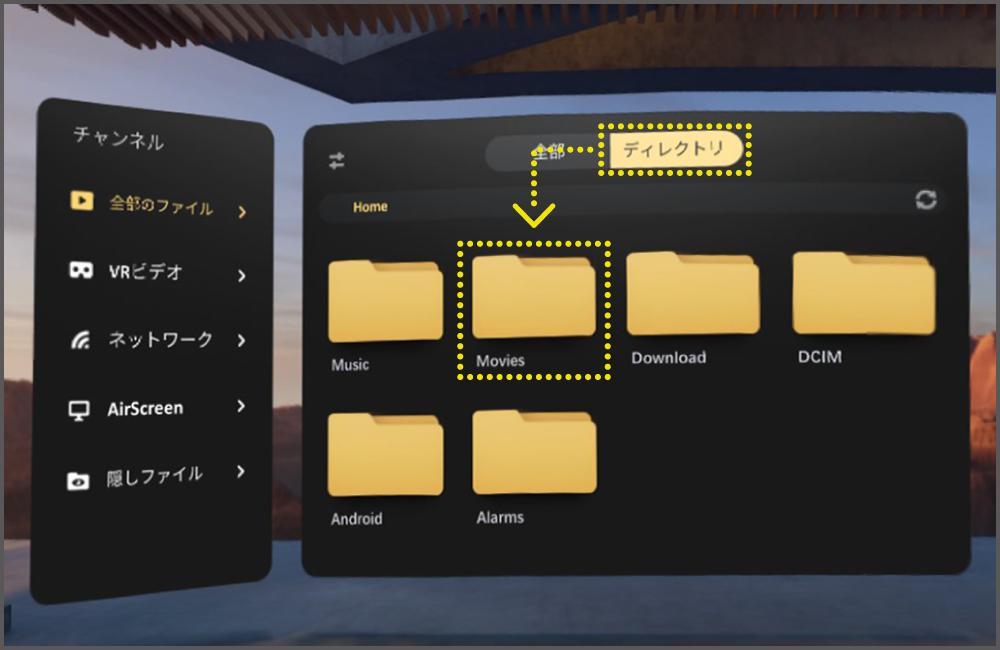
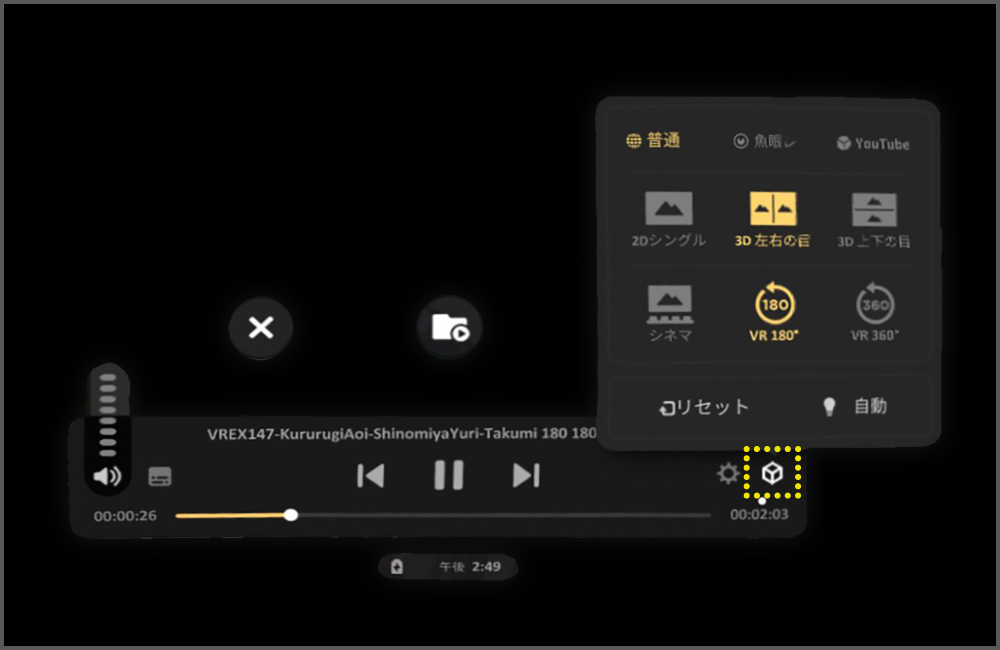
If you want to set the projection method in advance, add the following text to the end of the video file.
_180_180x180_3dh_LR
_180x180_squished_3dh
_360_TB
- Launch Samsung VR Videos and select [ Media ].
- Select [ Movies ] to display the transferred videos.
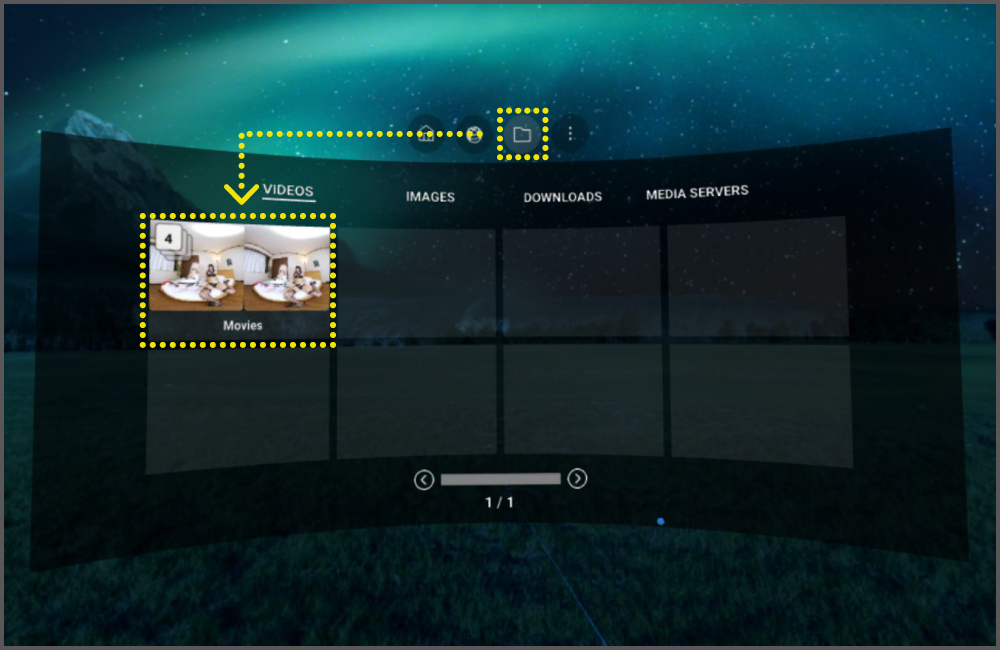
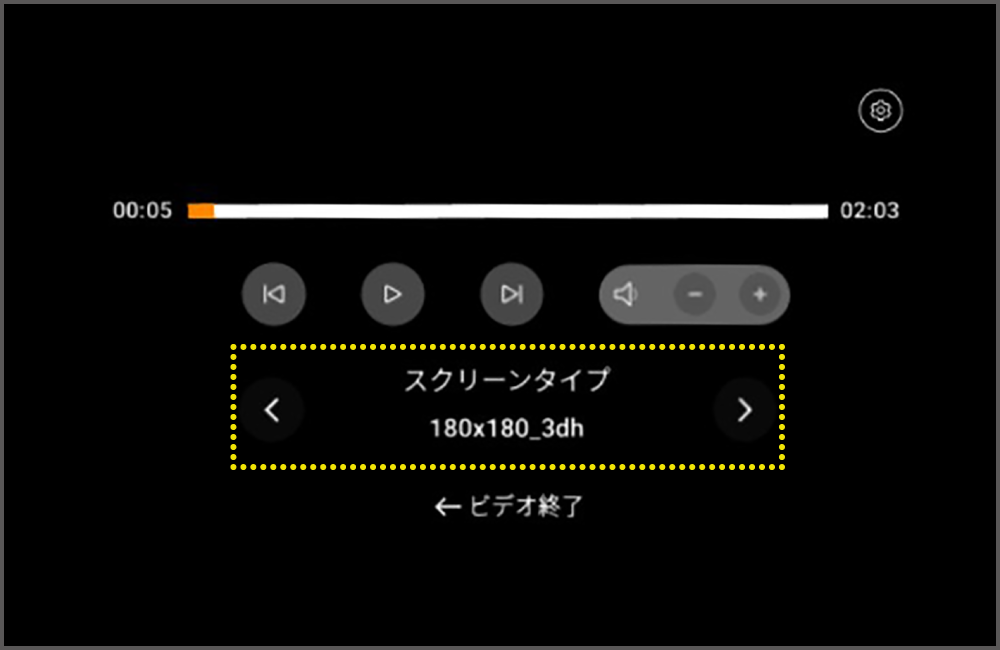
If you want to set the projection method in advance, add the following text to the end of the video file.
_180_180x180_3dh_LR
_180x180_squished_3dh
_360_TB