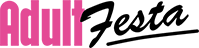What you need

PlayStation4

PlayStation VR

PC

Memory Devices
Notes
*The official Adult Festa app is 4DMEDIAPLAYER (free).
*Not compatible with PS5 or later.
*Linkage functions are only available in the official app.
*"LITTLSTAR" for PSVR is a paid app.
*Adult Festa does not provide support for purchasing or supporting the LITTLSTAR app. Please contact the official LITTLSTAR account.
Prepare the video you want to watch
Prepare an external memory
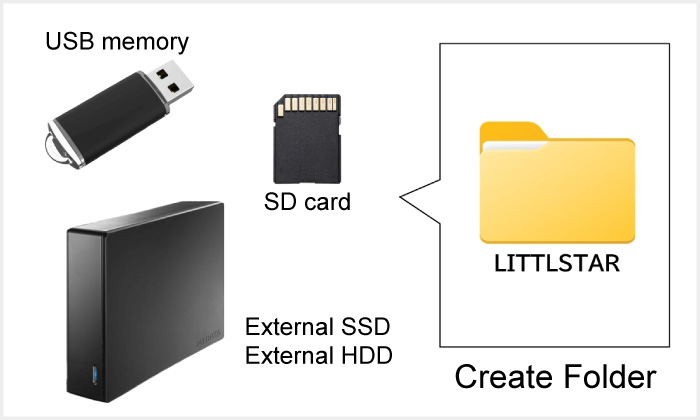
Prepare a memory to store videos, such as an external HDD, and connect the external memory to your PC to access the storage.
Create a "LITTLSTAR" folder directly under the storage.
Let's transfer videos
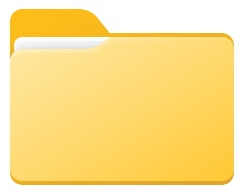
LITTLSTAR
Supported files
・PSVR version
・Ultra HD version
・Smartphones and PSVR
・Smartphone H.264
・2K Smartphone
・2K
Unsupported Works
・For 4DMEDIAPLAYER only
・For DimensionPlayer only
・+1D compatible player only
「LITTLSTAR」Transfer the videos you have prepared to the folder.
Depending on the type of memory and usage, the default setting may be "FAT". In "FAT" state, it cannot be used with PS4. Therefore, you need to connect the PS4 memory and format it, or format it using the "exFAT" file system from a PC.
Be careful with file names other than video files for PSVR
File name_180_LR.mp4
File name_360_TB.mp4
If you are using a video file other than one for PSVR, you can watch it smoothly by changing the end of the file name.
Please refer to the image above when changing the file name.
Prepare your players
Launch the PlayStation®Store
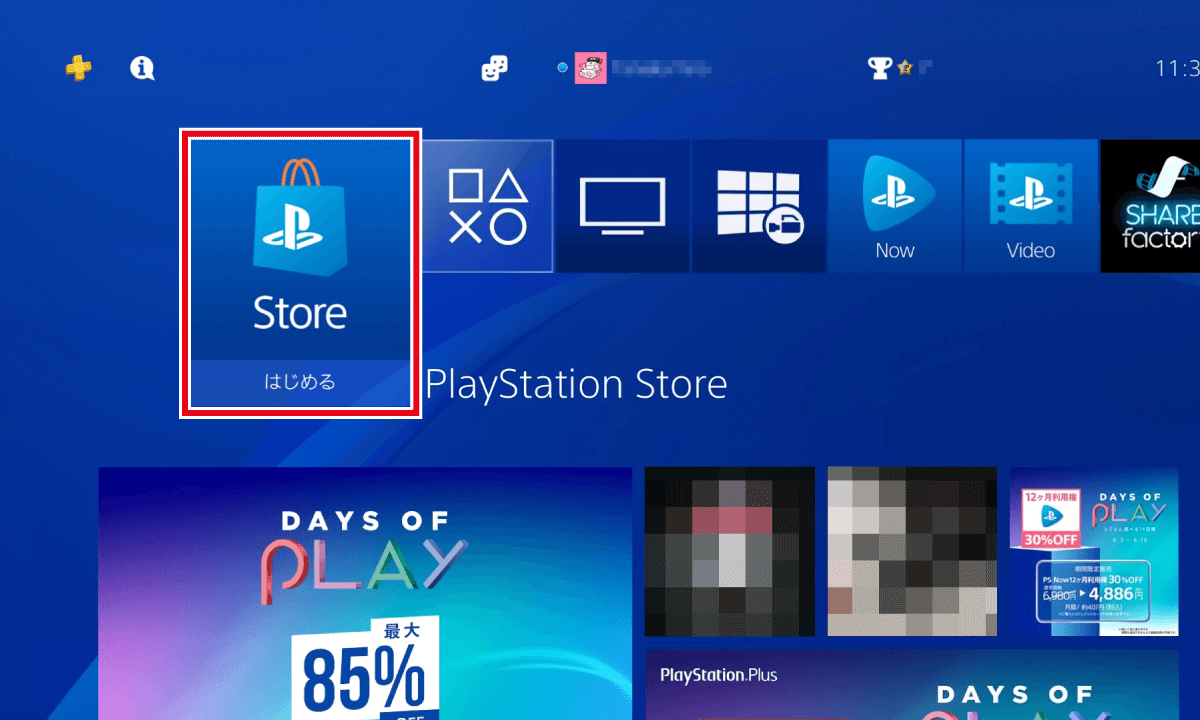
With your PS4 and PSVR connected, select and launch PlayStation®Store.
Select the search function

Select "Search" from the top menu of PlayStation®Store.
Enter your search term
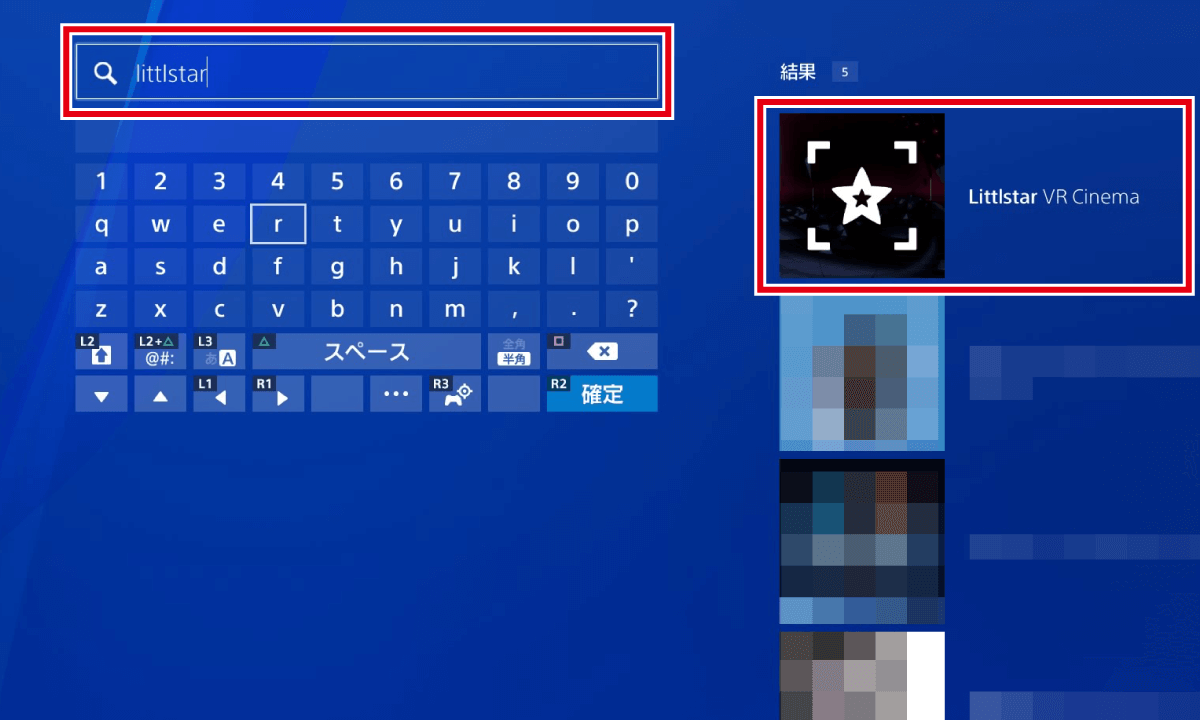
Enter "Littlstar" in the search box and look for "Littlstar VR Cinema."
Install the app
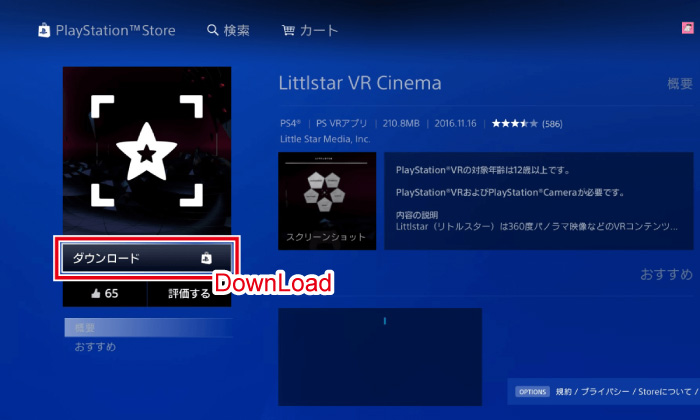
Once the details are displayed, select "Download" to install the app.
Access
Set up your device on the PS4

Connect the external memory containing the video to the USB port on the PS4 console.
Choose TV and Video
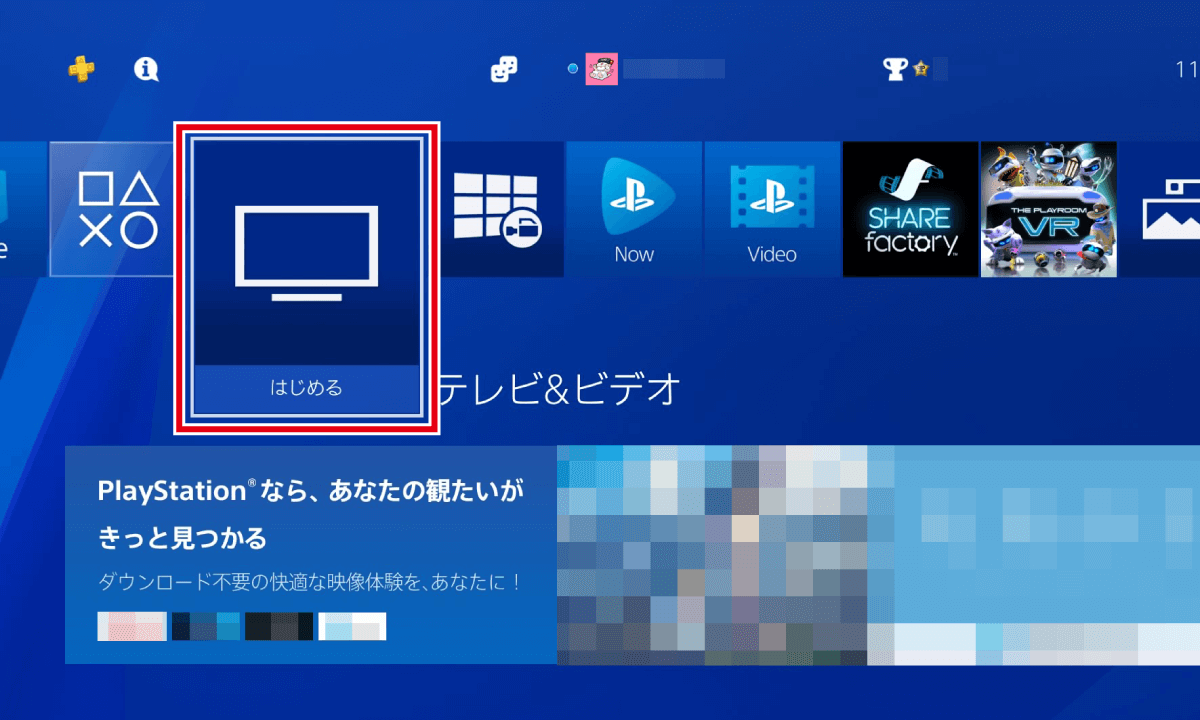
Once you have connected and started up your PSVR, select "TV and Video" from the PS4 menu.
Choose Littlstar Cinema
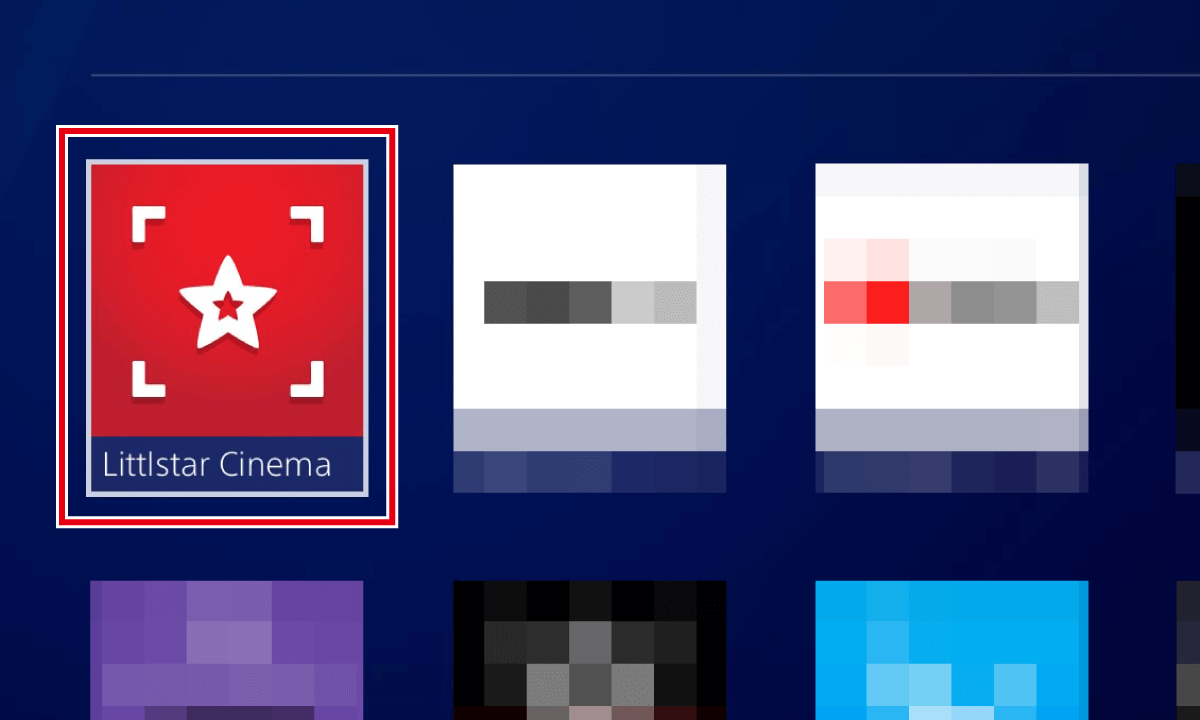
Select "Littlstar Cinema" and start the player.
The terms of use will be displayed only the first time, so please read them before using.
Open the library
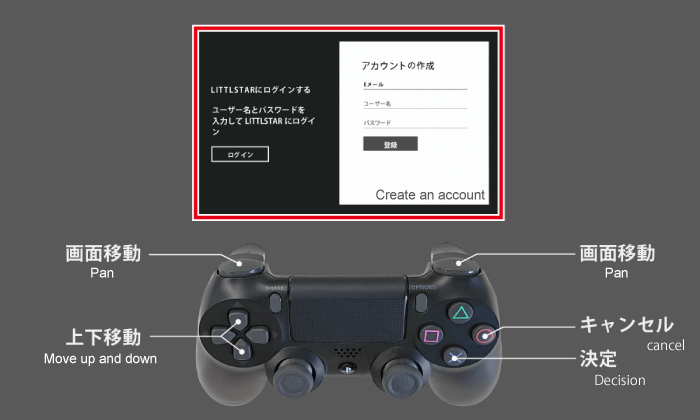
When the Littlstar home screen appears, click "R1" on the controller to go to the library. If you have a Littlstar account, log in.
If you are using the service for the first time, you will need to create a Littlstar account. Click the right button on your controller to switch to the creation screen.
Select Sideload from your library
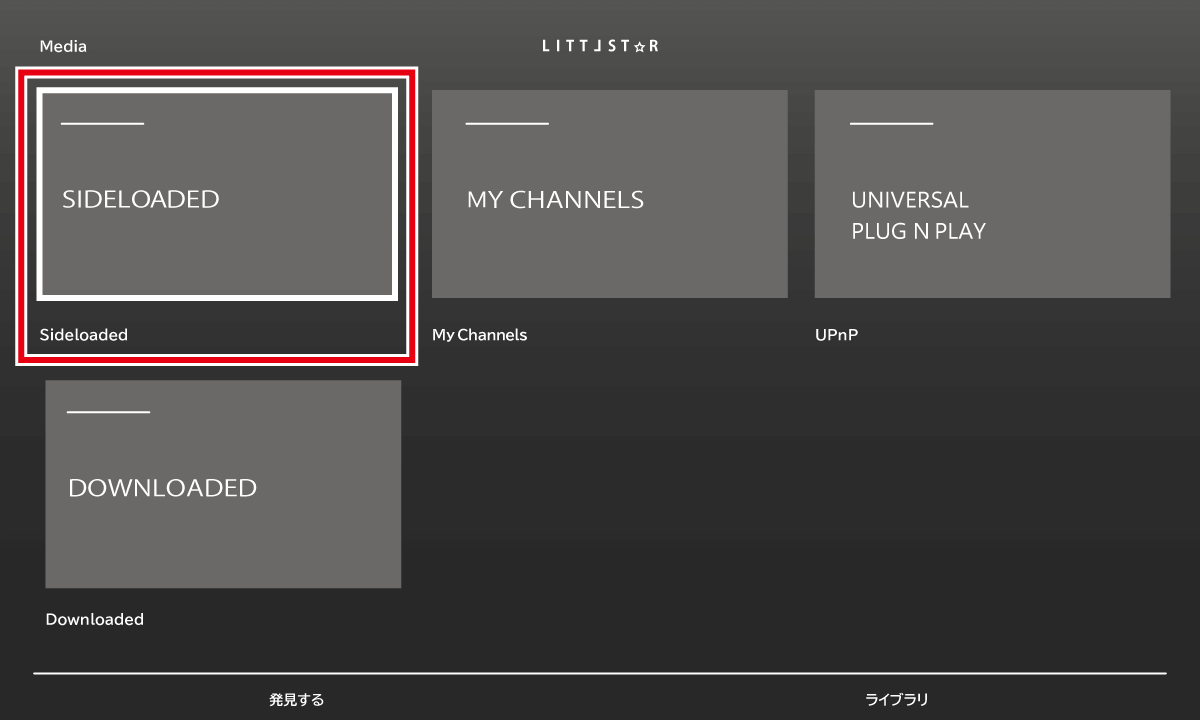
Once you have logged in, the library menu will be displayed. To watch videos stored on external memory, select "SIDELOADED."
Select the video you want to watch from the folder
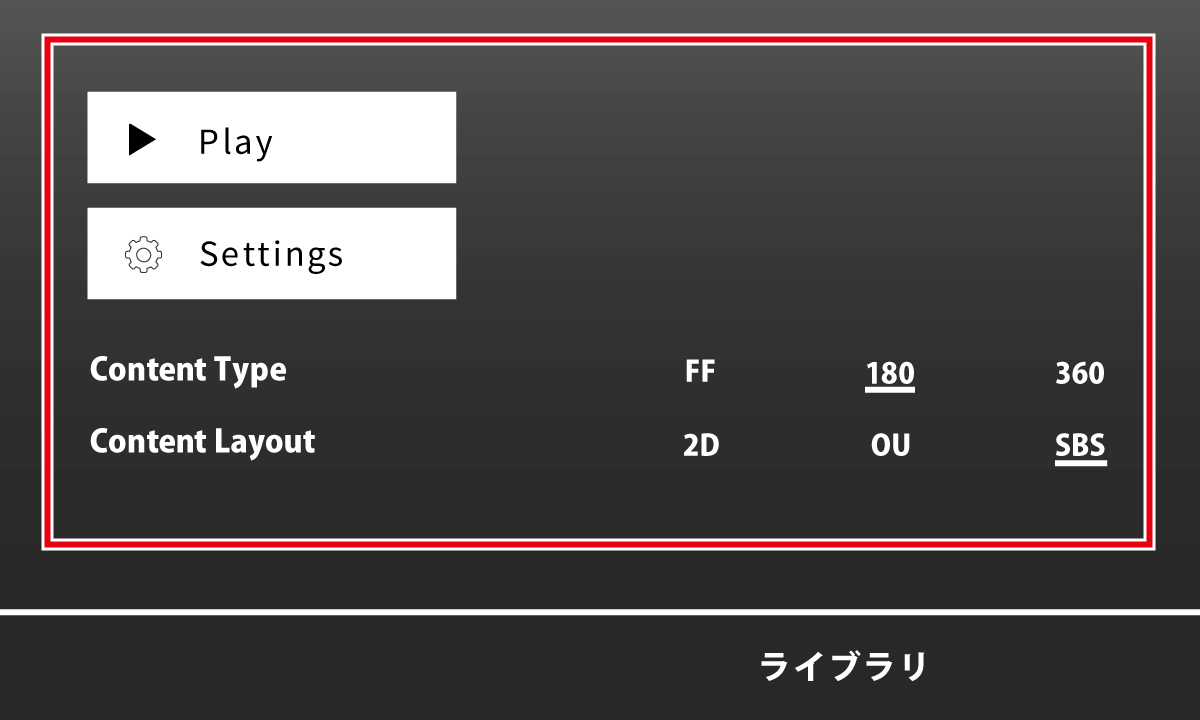
Type 180
Layout SBS
Type 360
Layout OU
When the video information is displayed, you can use the video by tapping "Play".
If you have not changed the ending of the file name or have specified it incorrectly, you can change the display format in "Settings".
Please note that VR+1D functionality is not available when playing on PS4.